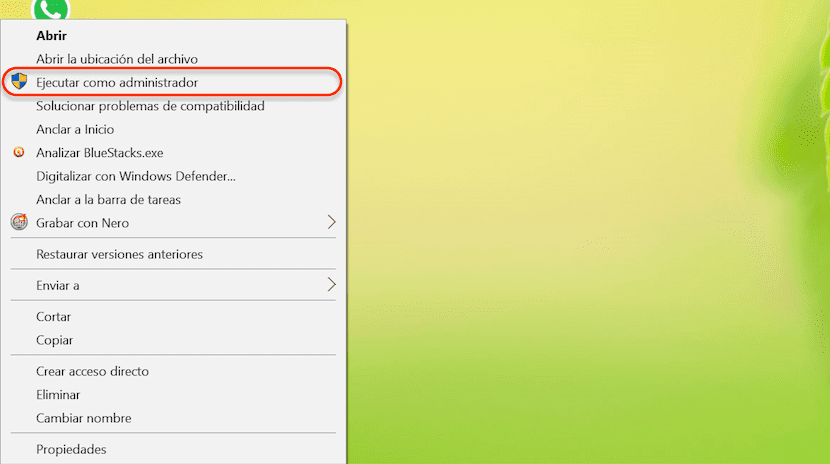
Uno dei vantaggi di essere un amministratore di un computer Windows, indipendentemente dalla versione che utilizziamo, è che possiamo fare e annullare a nostro piacimento, mentre gli account utente o ospite sono limitati in modo che tu non possa praticamente apportare modifiche al sistema . Questo tipo di utente è ideale per quando abbiamo bambini piccoli a casa oppure se la persona che usa il computer spesso non ha molta conoscenza e non vogliamo che apporti modifiche al sistema o passi la giornata ad installare applicazioni senza motivo apparente, dato che alla fine ci chiamerà sempre per risolvere il problema .
Anche così, quando siamo amministratori di sistema, abbiamo qualche altra limitazione, limitazione che possiamo saltare rapidamente senza apportare modifiche al sistema. Di tanto in tanto, qualche altra applicazione richiede che venga eseguita come amministratore in modo da poter apportare le modifiche necessarie al sistema per funzionare. L'esecuzione dell'applicazione come amministratore è una procedura molto semplice che inoltre non richiede di entrare nei menu di configurazione del sistema. Qui ti mostriamo come possiamo farlo.
Esegui l'applicazione come amministratore in Windows 10
- Prima di tutto, dobbiamo inserirci nel file posizione in cui si trova l'applicazione che vogliamo eseguire come amministratore. Un semplice collegamento diretto dal desktop è sufficiente per eseguire questa operazione.
- Una volta individuato l'icona dell'applicazione per eseguire come amministratore dobbiamo fare clic sul pulsante destro per visualizzare il menu delle opzioni.
- Di tutte le opzioni che appariranno, dobbiamo fare clic su Esegui come amministratore, opzione preceduta da uno scudo simile a quello che si trova nelle opzioni di sicurezza di Windows 10.
- Quindi l'applicazione verrà eseguita e il sistema ci chiederà conferma se lo desideriamo lasciare che questa applicazione apporti modifiche al PC. Fare clic su SÌ e l'applicazione verrà eseguita con queste autorizzazioni.
Se non siamo amministratori di sistema e vogliamo eseguire un'applicazione in questo modo, avremo bisogno della password dell'amministratore a portata di mano o all'amministratore disponibile per inserirlo, altrimenti non saremo in grado di eseguire questa operazione.