
La tecnologia SSD è, senza dubbio, il futuro delle unità di archiviazione. Loro caratteristiche, di gran lunga superiori a quelli di qualsiasi disco rigido convenzionale, forniscono migliori vantaggi in termini di prestazioni generali e consumo energetico. E sebbene il loro principale problema attuale risieda nel prezzo, a poco a poco vengono standardizzati e introdotti come componente base della configurazione di qualsiasi computer.
Successivamente, spiegheremo quali passaggi dobbiamo seguire per configurare il nostro sistema operativo Windows (dalla versione 7 in poi) e ottenere le migliori prestazioni a questo tipo di unità contemporaneamente allunghiamo la sua vita utile.
1. Verificare la versione del firmware del disco SSD e il chipset della scheda madre
Innanzitutto, dobbiamo visitare il sito Web del produttore e verificare che la nostra unità SSD abbia l'estensione ultimo firmware a disposizione. Dalla produzione di un'unità sono emersi nuovi aggiornamenti al dispositivo che tendono a migliorarne le prestazioni ea risolvere problemi che non sono stati riscontrati durante la sua produzione. Per questo motivo, ogni azienda di solito dispone di un'utilità che ci consente di verificare la versione del firmware della nostra unità e confrontarla con l'ultima disponibile.
Nel nostro caso, abbiamo un'unità SSD del marchio Trascend. Accedendo al sito del produttore e cercando l'utility specifica, generalmente nella categoria "Supporto", possiamo trovare l'applicazione che mi permette di verificare e aggiornare il firmware del disco.

Dobbiamo notare che questo processo è di solito distruttivo con i dati, quindi dobbiamo prima prendere le dovute precauzioni e fare una copia delle nostre informazioni in un luogo sicuro.
Successivamente, dobbiamo verificare se il nostro sistema operativo ha l'estensione driver più recenti per la nostra scheda madre. Sebbene Windows sia in grado di utilizzare driver generici per determinati dispositivi, la specificità del chipset in base a ciascun produttore rende altamente consigliato l'installazione di driver specifici per il nostro hardware.
Pertanto, dobbiamo visitare il sito Web del produttore della nostra scheda madre e scaricare i driver più recenti da lì. Come nel caso precedente, le sezioni "Supporto" e "Download" sono generalmente le più appropriate. Se non sappiamo quale sia il produttore della nostra scheda madre o non sappiamo quale sia il modello, possiamo utilizzare utility come CPU-Z, AIDA32 o HWiNFO.

2. Modificare le impostazioni SATA nel BIOS del computer
Successivamente, dobbiamo accedere al BIOS del nostro computer e verificare che la modalità di accesso ai dischi rigidi sia configurata in Modalità SATA AHCI.
I passaggi da seguire per accedere a questo menu variano in base alla configurazione del BIOS di ciascuna scheda madre, quindi non possiamo indicarli. Quello che dovremo controllare è che la connessione del nostro drive SSD sia effettuata utilizzando questo protocollo e non compatibile IDE, RAID o altro.

3. Attivare automaticamente la funzione TRIM
La funzione TRIM permette al sistema operativo di comunicare all'SSD quale set di blocchi dati non è già in uso e può essere rimosso, mantenendo così le buone prestazioni dell'unità.
Per verificare se abbiamo attivato la funzione TRIM, dobbiamo accedere alla console in modalità amministratore (Start, scriviamo "cmd" senza virgolette, e clicchiamo con il tasto destro sull'applicazione, scegliendo "Esegui come amministratore").
Successivamente scriveremo:
query di comportamento di fsutil disabledeletenotify

Se il risultato dell'esecuzione è 1, come nell'immagine precedente, la funzione TRIM è disabilitata. Dobbiamo quindi procedere ad attivarlo eseguendo il seguente comando:
comportamento di fsutil impostato disabilitatoeletenotify 0

Pertanto, oltre ad attivare il comando TRIM, Windows dovrebbe disabilitare alcune funzionalità come defrag, SuperFetch e ReadyBoost.
4. Disabilitare la deframmentazione, SuperFetch e l'indicizzazione
A differenza dei tradizionali dischi rigidi meccanici, Le unità SSD non richiedono la deframmentazione. Tale operazione, infatti, è per loro dannosa in quanto periodicamente verrebbero effettuate ulteriori operazioni di scrittura. Il sistema operativo è in grado di riconoscere questi tipi di unità e questo viene riflesso dall'utilità di deframmentazione, indicando che la frammentazione non si verifica mai.

Alcuni siti web consigliano di disattivare il servizio di deframmentazione senza nemmeno considerare che SSD e dischi meccanici potrebbero coesistere nel nostro sistema. Non è raro oggi trovare computer in cui il sistema operativo viene eseguito da un disco SSD, molto veloce ma con una capacità ridotta, e il resto dei dati è archiviato su un disco tradizionale, dove la capacità di archiviazione è valutata rispetto alla velocità. Pertanto, dobbiamo indicarlo la disattivazione di questo servizio è comunque sconsigliata. Possiamo ottenere lo stesso risultato se disattiviamo la deframmentazione, tramite la Configurazione di Programmazione, per quelle specifiche unità che implementano questa tecnologia.
SuperFetch è una tecnologia sviluppata da Microsoft e presente nei suoi sistemi operativi Windows a partire da Windows XP. Secondo un'analisi dei programmi a cui l'utente accede più di frequente, consente di caricarli progressivamente nella memoria RAM, in modo da anticiparne l'accesso. Tuttavia, questo servizio non è necessario sulle unità SSD, poiché la velocità di accesso ai dati in essi contenuti è molto superiore a quella dei dischi meccanici e non miglioreremmo il tempo di accesso alle applicazioni. Per questo motivo possiamo disattivare il servizio che lo esegue dal Team Manager.

Infine, dobbiamo anche disattivare all'interno del sistema il file indicizzatore di contenuti, noto anche come Windows Search. Come indica il nome, questo servizio è responsabile dell'indicizzazione di tutto il contenuto delle unità per facilitare la ricerca di qualsiasi query effettuata dall'utente. Tuttavia, se teniamo conto della velocità degli attuali dischi SSD e che le operazioni di indicizzazione sono frequenti e quindi si fanno scritti frequenti Per quanto riguarda il dispositivo, dobbiamo considerare il vero vantaggio nel nostro sistema.

5. Disabilitare o spostare il file di paging del sistema
La funzione principale di file di paging del sistema è quello di poter offrire la maggior quantità di memoria disponibile per ogni programma, memorizzando su disco quei dati che non si prevede verranno utilizzati nel prossimo futuro. Tuttavia, la maggior parte dei computer attuali dispone già di almeno 8 GB di RAM, sufficienti per eseguire i programmi più comuni. Disabilita questa funzionalità può farci risparmiare diversi GB di spazio di archiviazione sul nostro disco e, se non abbiamo abbastanza RAM e abbiamo bisogno di questa funzione, possiamo spostare la sua posizione su un disco tradizionale.
Per fare ciò, dobbiamo accedere al Pannello di controllo e digitare nella casella di ricerca "prestazioni". Successivamente, selezioneremo dai risultati «Regola l'aspetto e le prestazioni di Windows» e in «Opzioni avanzate», saremo in grado di regolare la quantità di RAM che vogliamo o la nuova posizione del file di paging.

6. Disabilitare la funzione Prefetch
L'ultimo passaggio della nostra ottimizzazione all'interno del sistema è disabilita la funzione Prefetch, un servizio che si occupa di copiare i file aperti di recente in aree contigue del disco, all'interno dei dischi tradizionali, per velocizzare il loro successivo accesso. Questa funzione ha poca utilità nei dischi SSD, quindi procederemo a disattivarla e quindi risparmiare un po 'di spazio di archiviazione e molte operazioni di scrittura sull'unità.
Per disabilitare questa funzione è necessario accedere al registro di sistema e modificare un valore specifico di una chiave. Per prima cosa premere il tasto Windows + R e scriveremo "regedit"; quindi accederemo all'Editor del Registro di sistema e andremo alla chiave «HKEY_LOCAL_MACHINE \ SYSTEM \ CurrentControlSet \ Control \ Session Manager \ Memory Management \ PrefetchParameters »; una volta dentro controlleremo il valore della chiave EnablePrefetcher, che deve essere 0. Se non ha questo valore, lo modificheremo come mostrato nell'immagine sottostante.
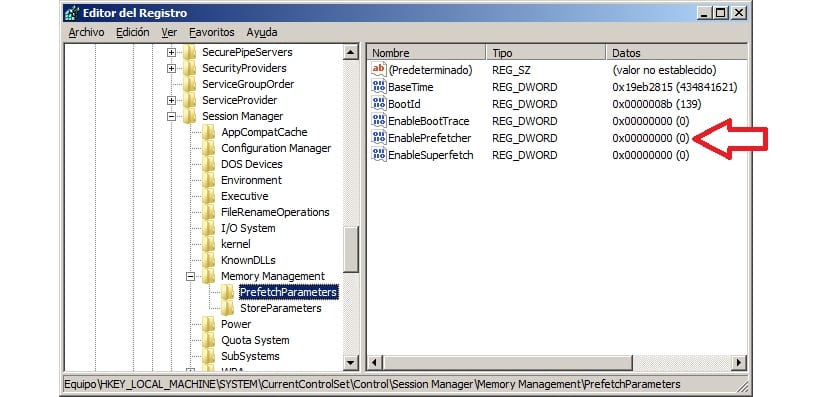

Termina qui questa guida in cui abbiamo mostrato alcune delle funzioni che possono essere svolte all'interno del nostro sistema per poter ottenere il massimo dai nostri dischi SSD, migliorandone le prestazioni e allungandone la vita utile.