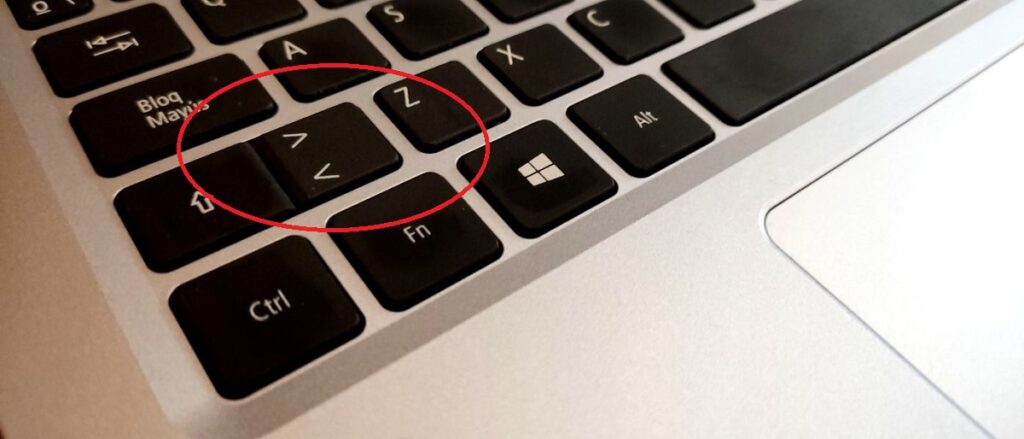
למרות שסמלים מתמטיים נועדו לייצג חישובים או ביטויים מתמטיים, האמת היא שאנו משתמשים ברבים מהם, פשוטים ומורכבים כאחד, באופן קבוע בכל מיני מסמכים, בין אם במעבדי תמלילים ובין אם בשפות תכנות. זה המקרה של סמל "גדול מ" (>) או "פחות מ" (<). בפוסט זה נראה את הדרכים השונות שיש לנו להכניס אותם לטקסטים שלנו.
שני הסימנים משמשים בדרך כלל בליווי מספרים. לפעמים רק לפניהם, כדי לציין שמשהו גדול או קטן מאותו נתון, אם כי פעמים אחרות הוא משמש בין שני מספרים, כדי לבסס קשר או השוואה ביניהם.
בפשטות, סמלים אלה משמשים כדלקמן:
- גדול מ-(">"): המספר משמאל לסמל זה גדול מהמספר מימין. דוגמה: 3 > 2 פירושו ששלוש גדול משניים.
- פחות מ-"<": במקרה זה, המספר משמאל לסמל זה קטן מזה שמימין. דוגמה: 2 < 3 פירושו ששניים זה פחות משלוש.
כתוב את הסמלים «>» ו- «<«
ב-Windows, ללא קשר לגרסת מערכת ההפעלה של מיקרוסופט בה אנו משתמשים, קיימות שתי שיטות עיקריות לייצוג סמלים אלו. נסביר אותם להלן:
באמצעות מקלדת
בכל מקלדות המחשב אנו מוצאים מקש שעליו מצוירים שני הסמלים הללו, זה מעל זה. המפתח המדובר ממוקם בדרך כלל משמאל למפתח המתאים לאות "Z".
- לכתוב את הסמל פחות מ-"<") פשוט לחץ ישירות על מקש זה.
- לכתוב את הסמל גדול מ-(">") יש ללחוץ על מקש זה יחד עם מקש "Shift" (זה שהחץ מצביע למעלה).
ברוב מקלדות ה-QWERTY, מקש "Shift" ממוקם ממש משמאל למקש "גדול/פחות מ", מה שמקל עלינו לבצע את צירוף המקשים בצורה נכונה.
שיטה זו עובדת ב-99% מהמקרים. עם זאת, אנו יכולים למצוא שגיאה בפעולת המקלדת שמונעת מאיתנו לבצע אותה. אם כן, עליך לנסות להשתמש בשיטה אחרת, אותה אנו מסבירים להלן:
שימוש בקוד Alt + ASCII
כבר הסברנו בערך אחר (ראה כיצד לשים סמלים על המקלדת: יורו, ב, וכו'.) מה הם קודי ascii ומה התועלת שלו. ובכן, זה אחד מאותם מקרים שבהם אנחנו יכולים להשתמש בהם. כדי לכתוב את הסמל הגדול או הקטן, זה מה שעלינו לעשות:
- לכתוב את הסמל פחות מ-"<") עליך ללחוץ על מקש Alt ובו-זמנית, להשתמש בלוח המקשים הנומרי* כדי להזין את המספר 60. כלומר: Alt + 60.
- לכתוב את הסמל גדול מ-(">") גם כן עליך להשאיר את מקש Alt לחוץ ובו-זמנית, להזין את המספר 62 באמצעות לוח המקשים הנומרי. לסיכום: Alt + 62.
(*) אם אנו משתמשים במחשב נייד שבו אין לוח מקשים מספרי נפרד, תחילה יהיה צורך לגשת אליו באמצעות צירוף המקשים Fn + NumLock. כך נוכל לעשות שימוש במקשים M, L, K, J, O, I, U שבפינותיהם מוצגים המספרים שכל אחד מהם מתאים להם.
כתוב את הסמלים «≥» ו- «≤»
יש גרסה של הסמלים שסקרנו בסעיף הקודם. אלו הם סמלים המייצגים ביטויים מתמטיים. גדול או שווה ל-"≥") y קטן או שווה ל-"≤"). אלה מציגים ניואנס קל בעת יצירת קשרים בין דמויות מספריות.
שימוש בקוד Alt + ASCII
כדי להשתמש בהם במסמכים שלנו, יהיה צורך שוב להיעזר בקוד ASCII:
- לכתוב את הסמל קטן או שווה ל-"≤") השילוב שיש להשתמש בו הוא Alt + 242.
- לכתוב את הסמל גדול או שווה ל-"≥") אתה צריך להשתמש בשילוב Alt + 243.
ב- Word
כאשר אנו עובדים על מסמך ב Word ועולה הצורך להשתמש באחד משני הסמלים הללו, זו הדרך לעשות זאת:
- ראשית, נפתח את המסמך בוורד וסמן עם הסמן את המקום בו נרצה להכניס את הסמל.
- לאחר מכן, באמצעות לוח המקשים הנומרי, אנו מקלידים 2265.
- לאחר מכן, אנו לוחצים בו זמנית על המקשים Alt+X, לאחר מכן יוצג הסמל "≥".
דרך נוספת, אפילו קלה יותר, להזין סמלים אלה ב-Word היא באמצעות כפתור "הוספה"., אותו אנו מוצאים בסרגל העליון של הממשק. לחיצה עליו פותחת תפריט אפשרויות. בו, עלינו לבחור את סמלים. פשוט, עלינו לבחור את זה שבו אנו רוצים להשתמש ("≥" או "≤").
העתק והדבק
לבסוף, עלינו להזכיר טריק פשוט מאוד, שאנו יכולים להשתמש בו לא רק עם סמלים אלו, אלא גם עם כל סמל אחר שאיננו יודעים כיצד להכניס לטקסט. חפשו את התיאור שלו בגוגל (לדוגמה: "גדול מסמל") ובתוצאות שמופיעות העתיקו אותו כדי להדביק אותו מאוחר יותר.