בדרך כלל, כמשתמשים, אנו נוטים למדוד את החוויה שמציע מחשב לפי המהירות שבה הוא מבצע משימות. למרות שזה אולי נראה פשטני, המציאות היא שהרעיון של טכנולוגיה בתחום המחשוב הוא לבצע אוטומציה ולצמצם את זמן ההמתנה לתוצאות. לכן, אם אתה שם לב שהמחשב שלך איטי מעט כשאתה פותח תוכניות מסוימות, נראה לך כיצד להפעיל האצת חומרה ב-Windows 10.
זוהי חלופה המאפשרת למחשבים מודרניים להסתמך על חומרה אחרת, כמו כרטיס מסך, כדי לשפר את הביצוע של משימות או תוכניות מסוימות.
מהי האצת חומרה?
האצת חומרה היא התהליך שבו תוכנה חולקת את ביצוע המשימות עם רכיב אחר של המחשב, בנוסף למעבד. כלומר, תוכנית יכולה לנצל את כוח המחשוב של ה-GPU כדי לתמוך במעבד ולבצע תהליכים מהר יותר.
למרות שישנן חלקי חומרה שונים שיכולים לתמוך בהאצה, הכרטיס הגרפי הוא הרכיב התפוס ביותר על ידי מערכות הפעלה ותוכניות.. במובן זה, אם ברצונך להפעיל האצת חומרה ב-Windows 10, חייב להיות לך צוות חזק בקטע הגרפי.
במקרה שאינך עומד בדרישות, האפשרות להפעיל תכונה זו לא תופיע במערכת שלך.
איך האצת החומרה יכולה לעזור לי ב-Windows 10?
תכונה זו שימושית ביותר עבור אותם משתמשים אשר תופסים את ההאטה של המערכת בעת הפעלת תוכניות מסוימות. לדוגמה, מי שמוקדש לתחום העיצוב או העריכה האורקולית, צריך לעבוד עם יישומים שדורשים בדרך כלל מאוד משאבי מערכת. המעבד נפגע הרבה מכוח המחשוב שלו, מה שגורם לשאר המשימות התומכות במערכת, מבוצעות לאט יותר.
אז זה, בעת הפעלת האצת חומרה ב-Windows 10, התוכניות המדוברות מורידות חלק מהתהליכים שלהן ל-GPU. כך, כאשר המעבד מקבל תמיכה, נפתחת האפשרות למערכת לשחזר את הנזילות שלה, על ידי הגדלת זמינות המשאבים שלה.
במובן הזה, אנחנו יכולים להגיד את זה תכונה זו תעניק כוח נוסף למחשב שלך, במיוחד באותם תהליכים שבהם משאבי המערכת מוגבלים יותרכן אם אתה עובד עם תוכנות מסוימות הדורשות במחשב שלך, סביר להניח שהפעלת אפשרות זו תעניק לך את החוויה הדרושה לך לעבודה בשקט.
שלבים להפעלת האצת חומרה ב-Windows 10
ישנן כמה שיטות שבהן נוכל להשתמש כדי להפעיל אפשרות זו במחשב שלך. הראשון הוא דרך הגדרות המערכת והשני הוא דרך מאפייני מתאם התצוגה. בואו נבדוק אותם.
שיטת 1
קודם כל, עלינו לפתוח את תפריט התצורה של Windows 10 ובשביל זה, הקש על שילוב המקשים של Windows+I.
לאחר מכן, לחץ על האפשרות "מערכת".

כברירת מחדל, נהיה בקטע "תצוגה" של התפריט החדש הזה. גלול לתחתית ולחץ על האפשרות "הגדרות גרפיקה".
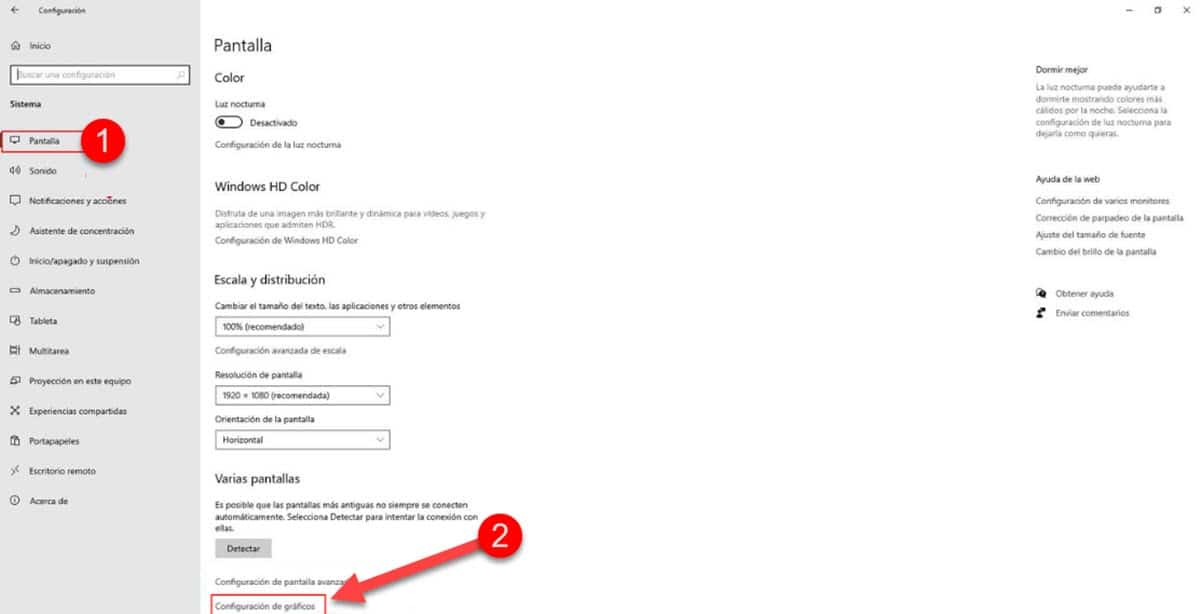
מיד תעברו למסך חדש בו תראו את האפשרות "Hardware accelerated GPU programming" וממש מתחתיה הפקד להפעלתו. לחץ עליו ותאפשר האצת חומרה ב-Windows 10.
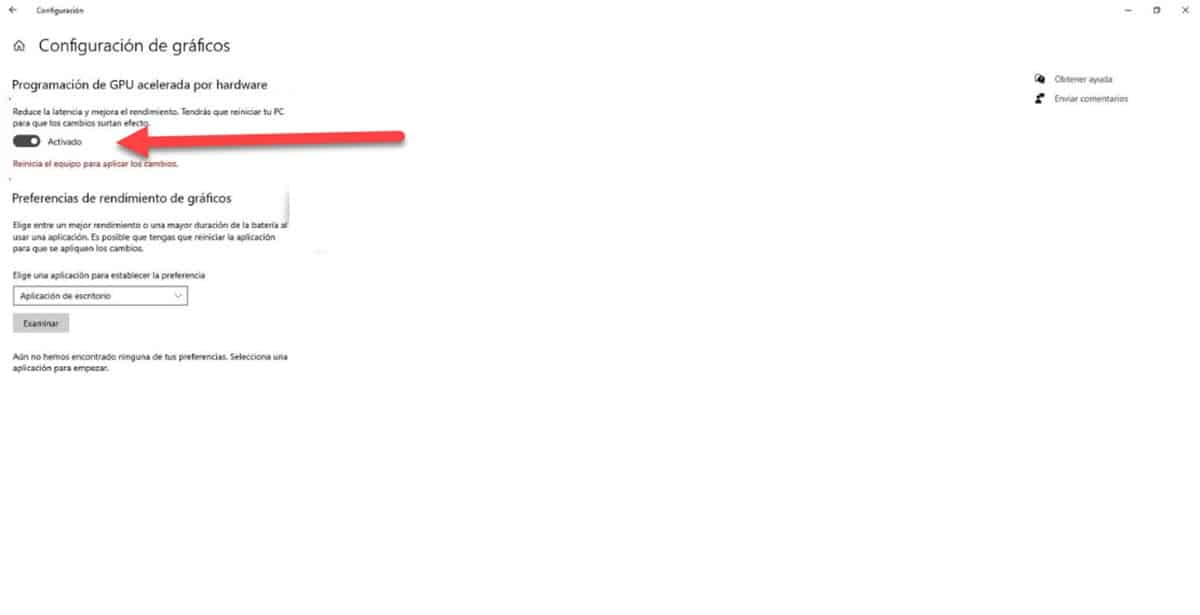
עלינו להדגיש את העובדה שניתן לבלבל את האפשרות "הגדרות גרפיקה" עם אפשרות אחרת שנמצאת באותו תפריט המזוהה כ"הגדרות גרפיקה". אם האפשרות הראשונה לא מופיעה, זה בגלל שהמחשב שלך לא תומך בהאצת חומרה.
שיטת 2
אם אין לך הגדרות גרפיקה במערכת שלך, דע שלא הכל אבוד, כי נוכל לעקוב אחר דרך אחרת לאפשר האצת חומרה ב-Windows 10. עם זאת, אם גם זה לא עובד, יאושר שהמחשב שלך אינו תומך בתכונה זו.
כדי להתחיל, היכנס לתפריט ההגדרות של Windows 10, הקשה על צירוף המקשים Windows+I.
היכנסו מיד לקטע «מערכת".

זה יעביר אותך כברירת מחדל לאפשרויות התפריט «מסך«. גלול לתחתית החלון ולחץ על «הגדרות תצוגה מתקדמות".
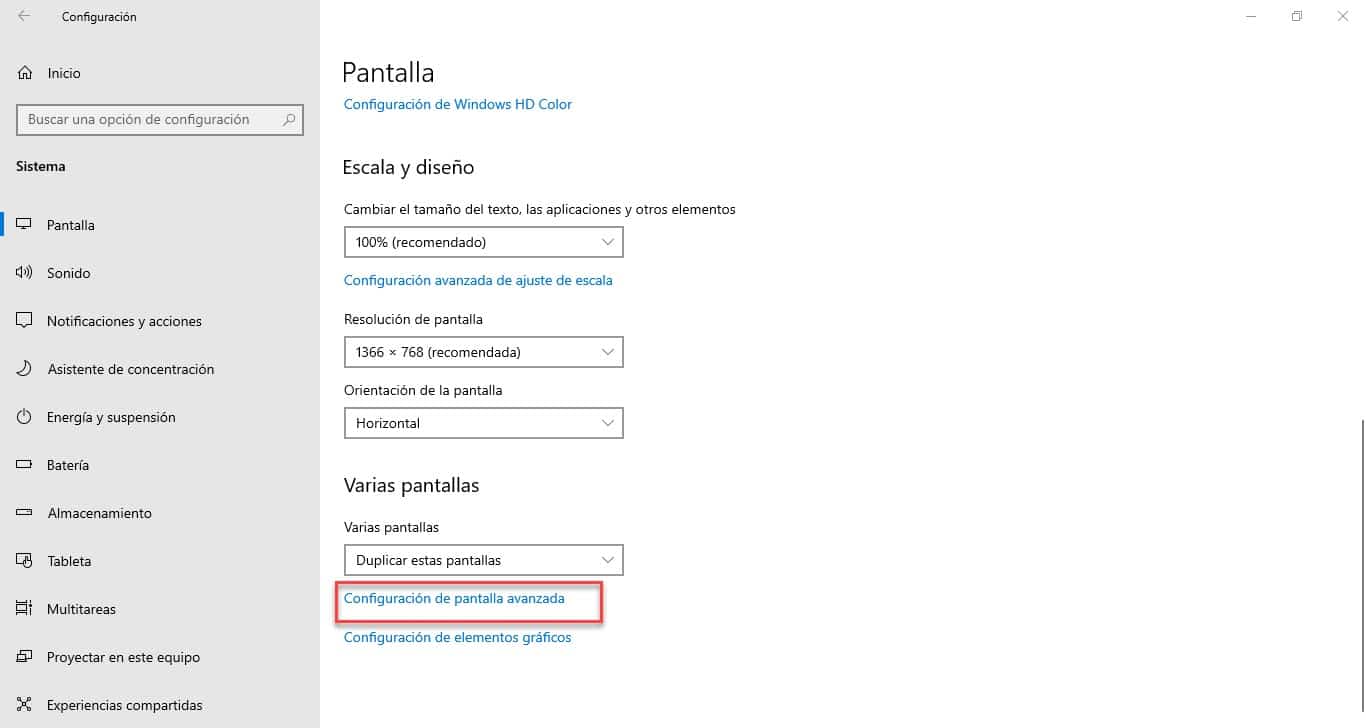
בחלק זה יש ללחוץ על האפשרות «הצג מאפייני מתאם תצוגה".
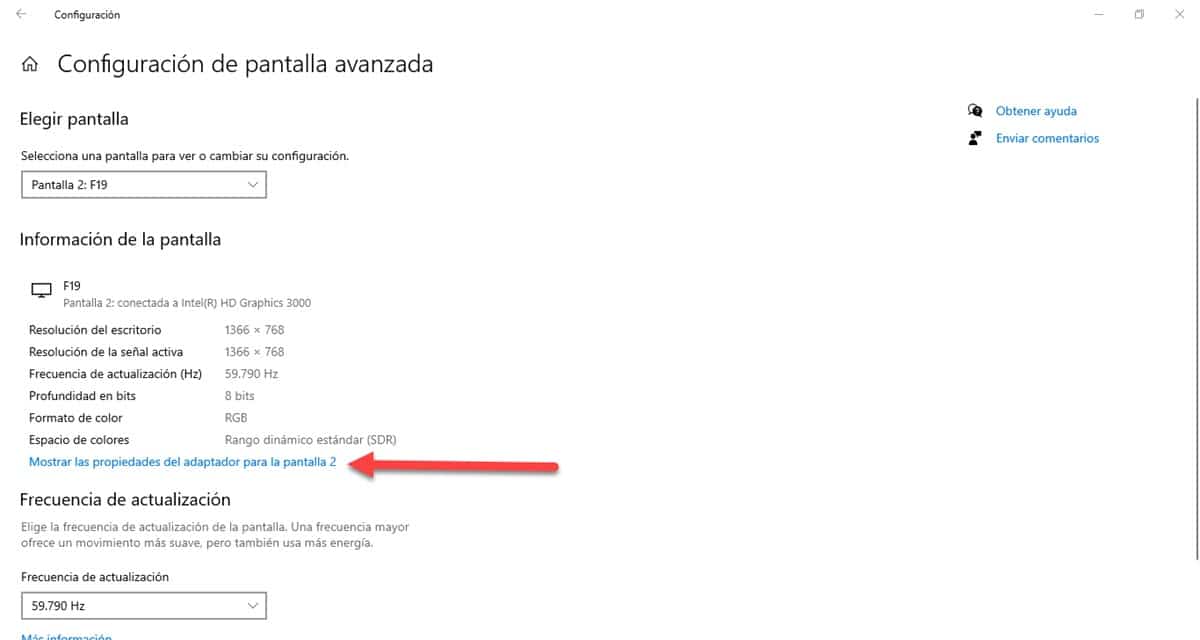
לאחר מכן יוצג חלון קטן עם כמה כרטיסיות, עליך להזין את זו שמזוהה כ- «פותר בעיות» ושם תראה את האפשרות להפעיל האצת מסך ב-Windows 10.
ייתכנו תרחישים שבהם «פותר בעיותאבל נכים. עוד נפוץ מאוד הוא היכולת להיכנס ללשונית המדוברת, אך האפשרות לאפשר האצה היא אפורה. כל אלה הם רק אינדיקטורים לכך שהתכונה אינה נתמכת במחשב שלך..