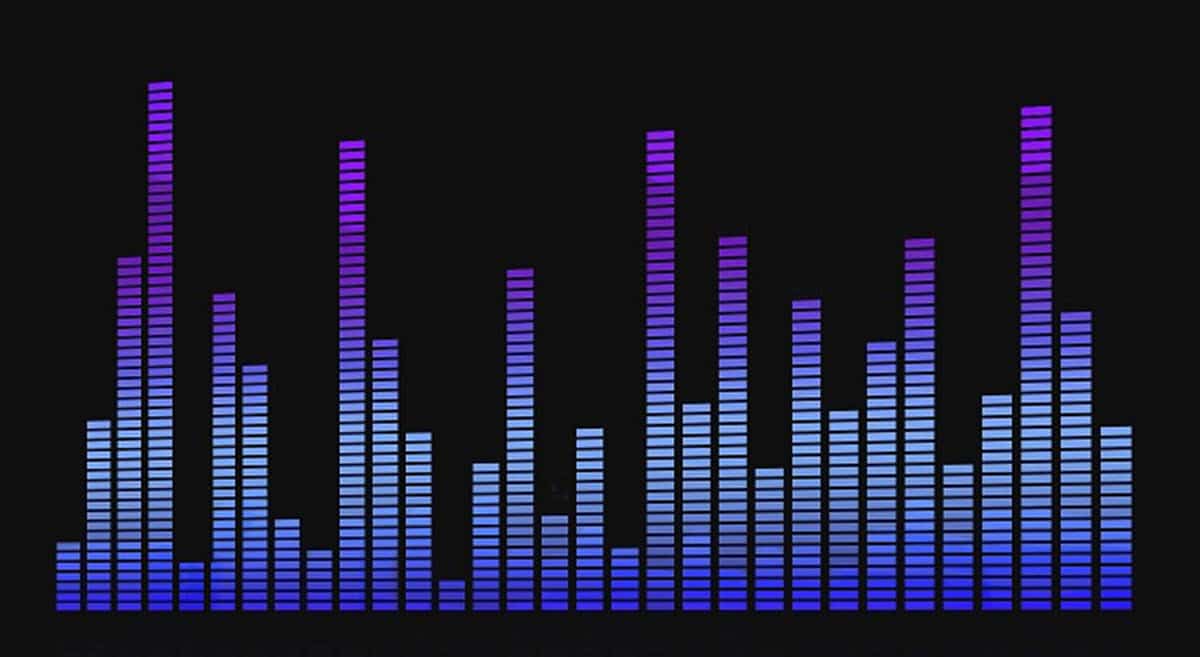
אקולייזר למערכת Windows 10 שלך היא התשובה המתאימה כאשר אינך מרוצה מאיכות הצליל שאתה מקבל בעת הפעלת אודיו במחשב שלך. למרות שניתן לפתור את המצב הזה עם רמקולים חדשים או קיצוניים יותר, החלפת כרטיס הקול, אקוולייזרים הם האופציה השמרנית והחסכונית ביותר. במובן זה, אנו הולכים להגיב על כל מה שאתה צריך לדעת על חלק זה של מערכת ההפעלה, כך שתוכל להגדיר אותו מבלי למות לנסות.
גישה לאקולייזר תאפשר לך להתאים אישית את האודיו שמושמע במחשב שלך, כך שתוכל להפיק את המרב מהחומרה שלך וליהנות מתוכן המולטימדיה שלך.
כיצד למצוא את האקולייזר ב- Windows 10?
הגישה לאקולייזר ב-Windows היא די פשוטה, עם זאת, השינויים שהיו בממשק בעדכונים האחרונים גרמו לו להרגיש קצת לא נגיש. היעדר לוח הבקרה הישן עלול לבלבל משתמשים רבים, עם זאת, השלבים פשוטים מאוד.
קודם כל, לחץ לחיצה ימנית על סמל הרמקול בשורת המשימות. ממש ליד השעה.
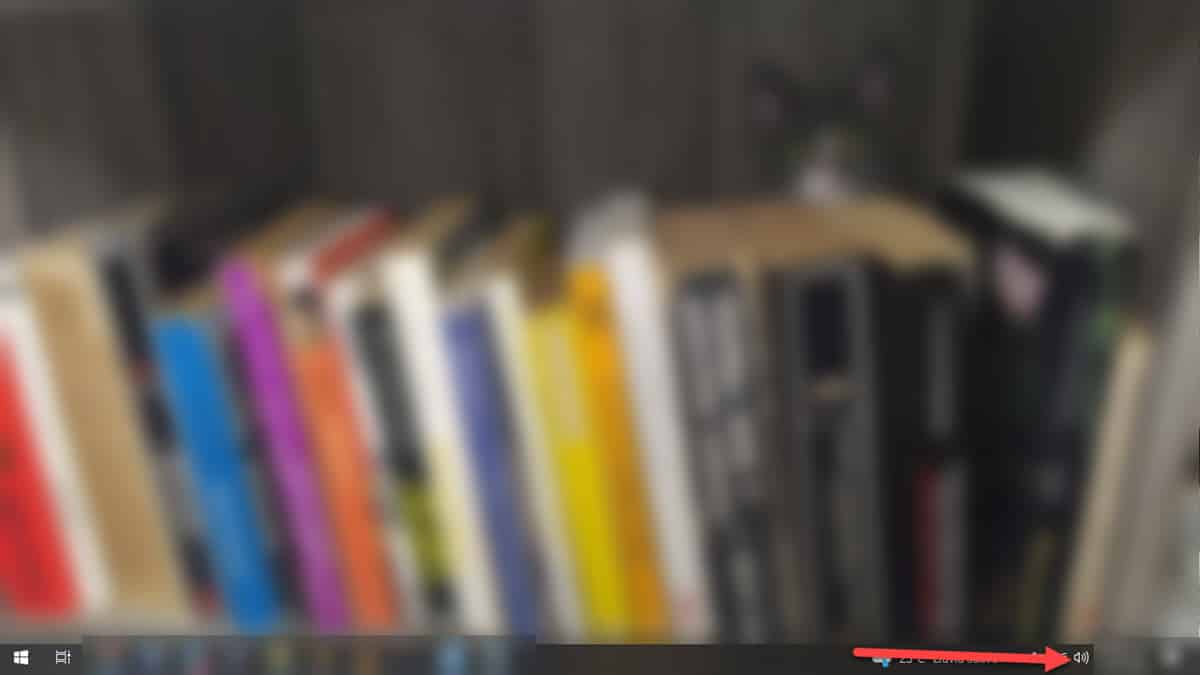
זה יציג תפריט של אפשרויות, עבור אל "צלילים".
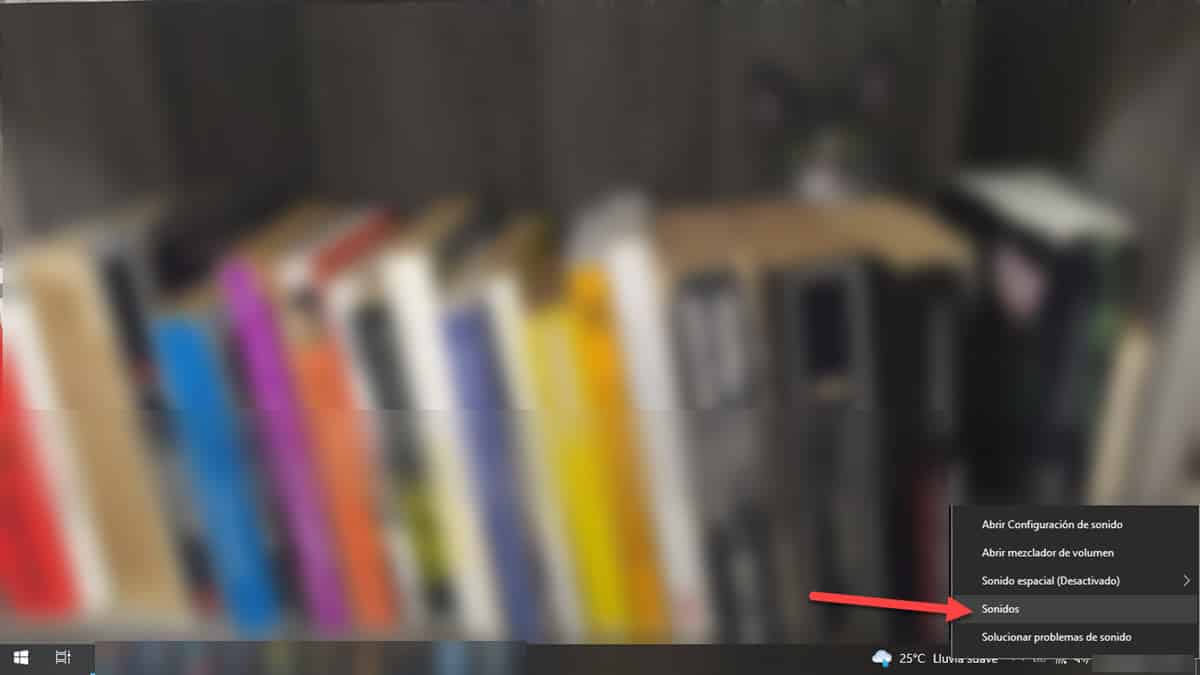
ראוי לציין כי ישנן מספר דרכים להיכנס לקטע זה, במובן זה, אתה יכול גם ללכת לתפריט התחל ולכתוב את המילה Sounds כך שהסמל יופיע.
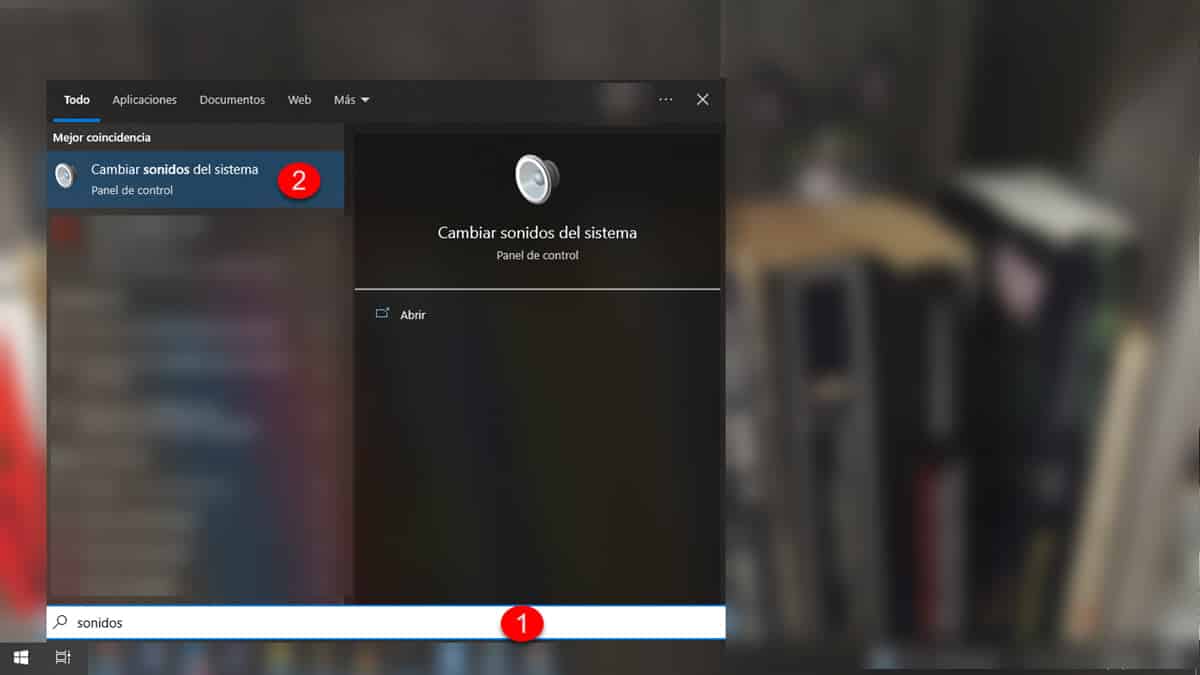
חלופה נוספת היא הקש על שילוב המקשים Windows+R ולכתוב את הפקודה לשלוט בצלילי mmsys.cpl ולאחר מכן הקש Enter.
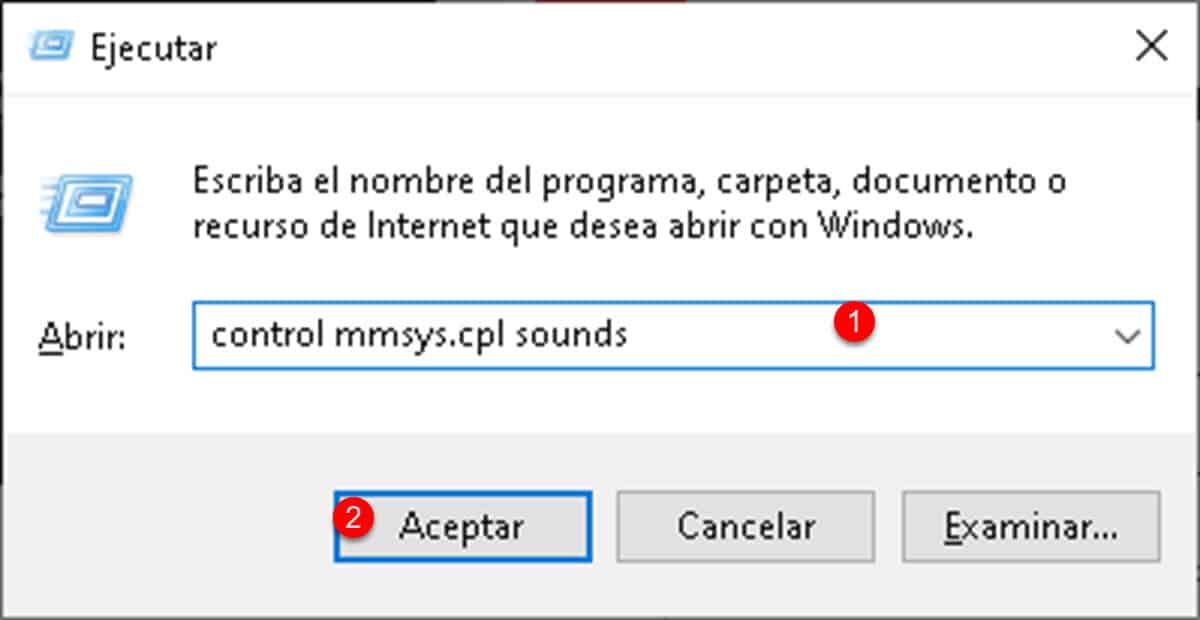
מיד יוצג חלון קטן עם מספר כרטיסיות. עבור אל "השמעה".
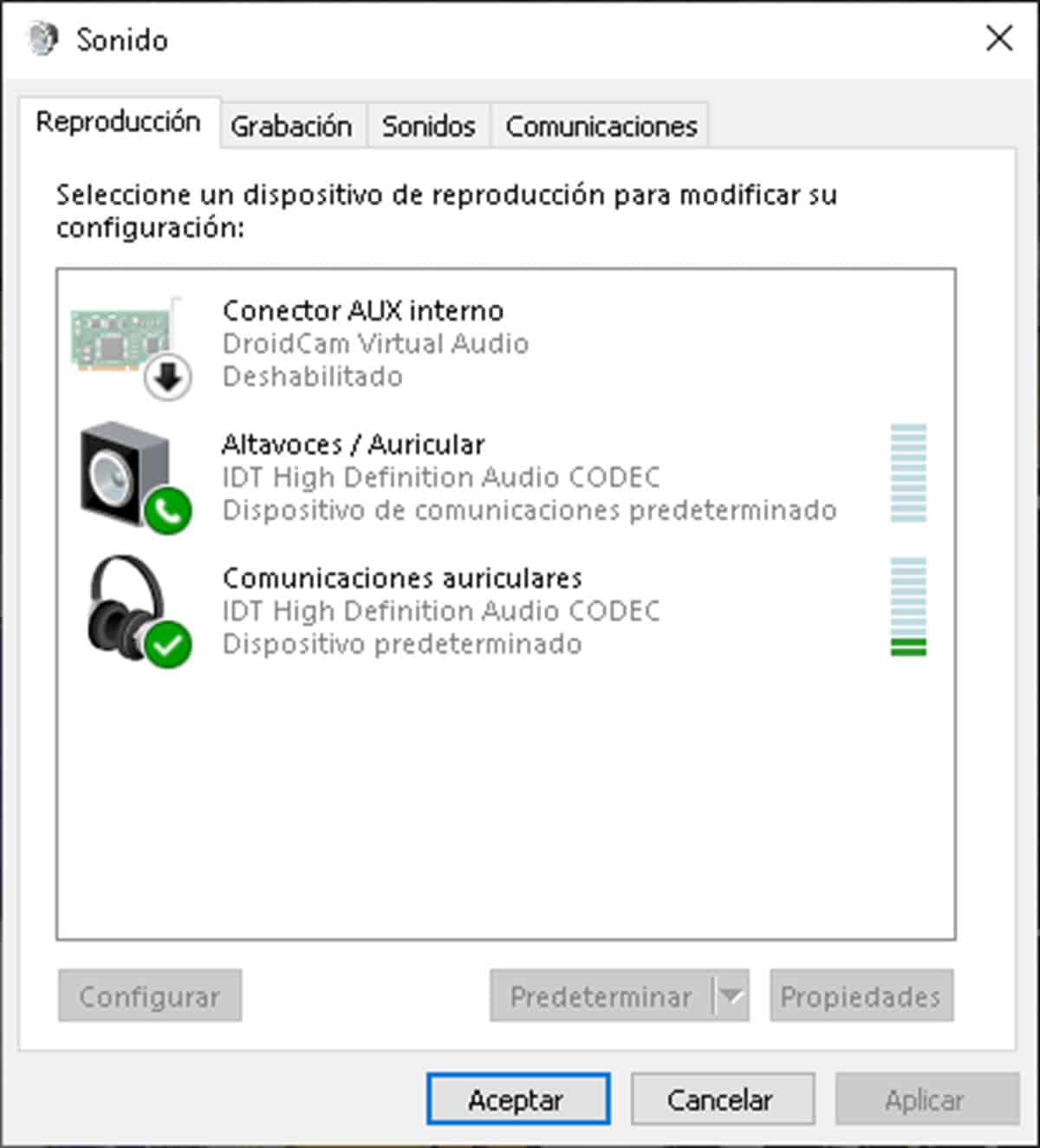
שם תראה את כל מכשירי ההשמעה שלך, לחץ לחיצה ימנית על זה שנמצא כעת בשימוש ולאחר מכן בחר "מאפיינים".
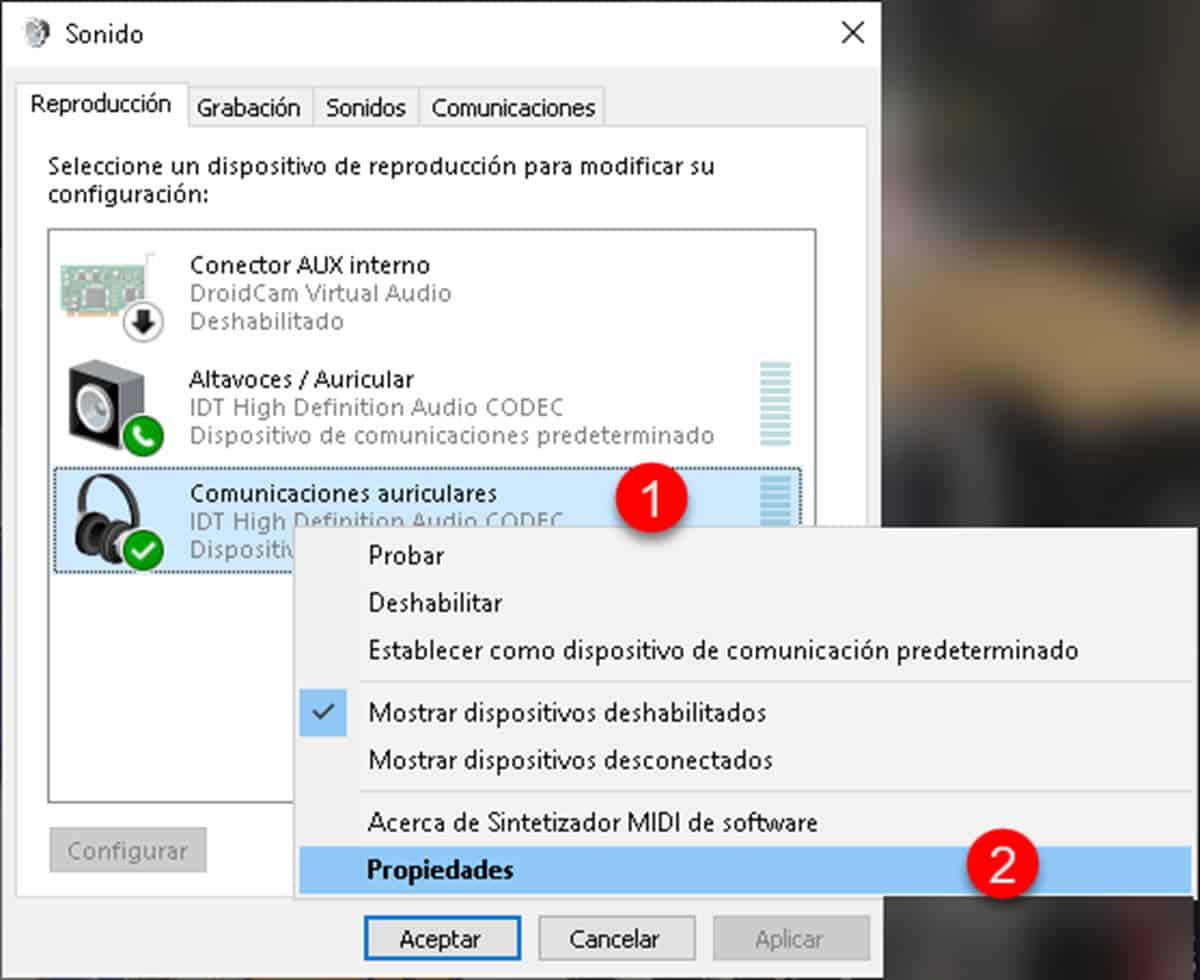
טיפ כדי לדעת איזה מכשיר נמצא בשימוש הוא לנגן כל חומר עם אודיו ולזהות את המד שמופעל ממש לידו.
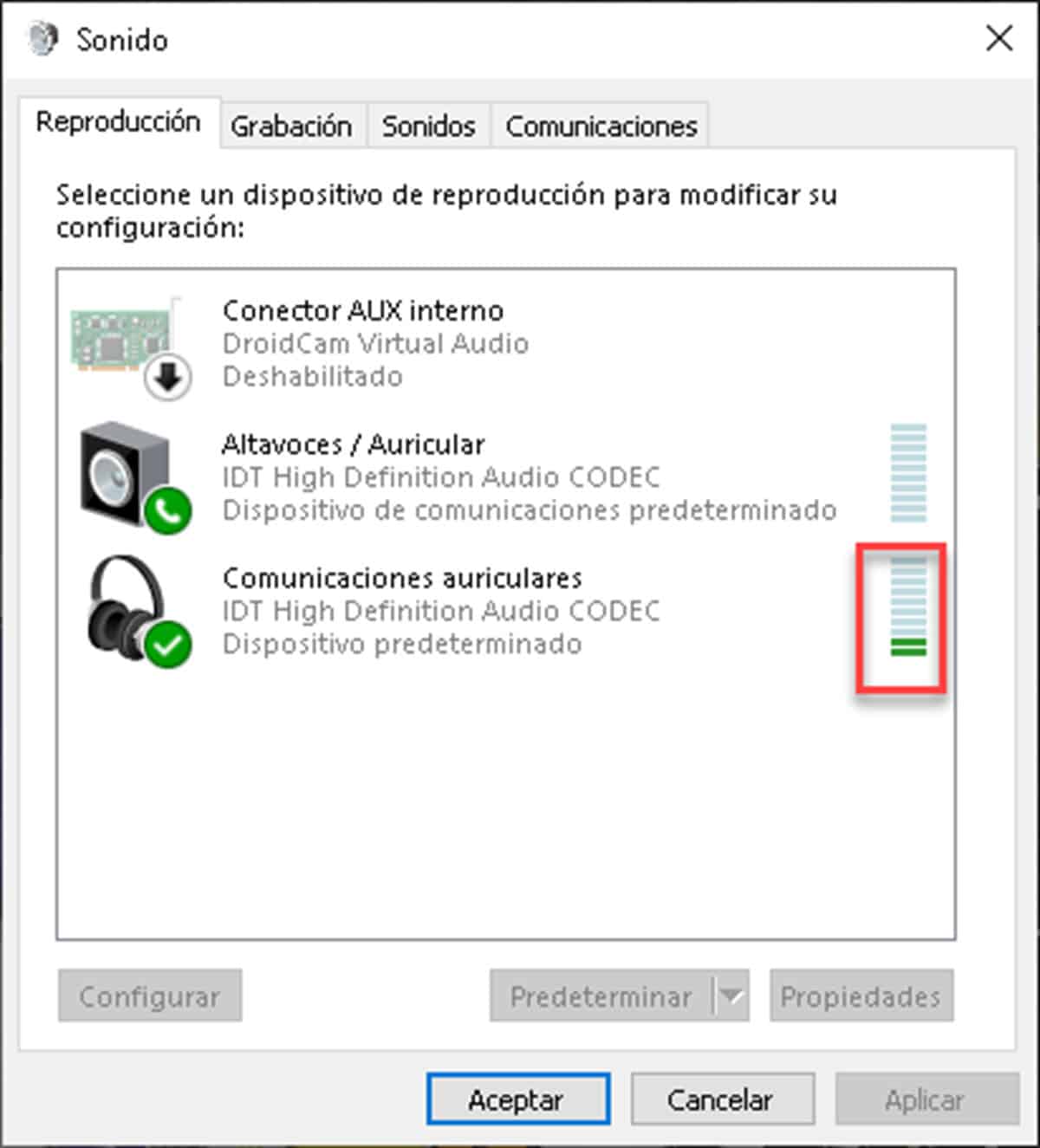
בלחיצה על האפשרות "מאפיינים", יוצג חלון חדש עם כל הפקדים להגדרת האודיו שיוצא מהמכשיר המדובר. עבור ללשונית "שיפורים" ותמצא תיבה עם כל החלופות לשיפור הסאונד שמציע הכרטיס שלך.
שם תמצאו את האקולייזר, תלחצו והוא יוצג מיד עם כל הכפתורים שלו.
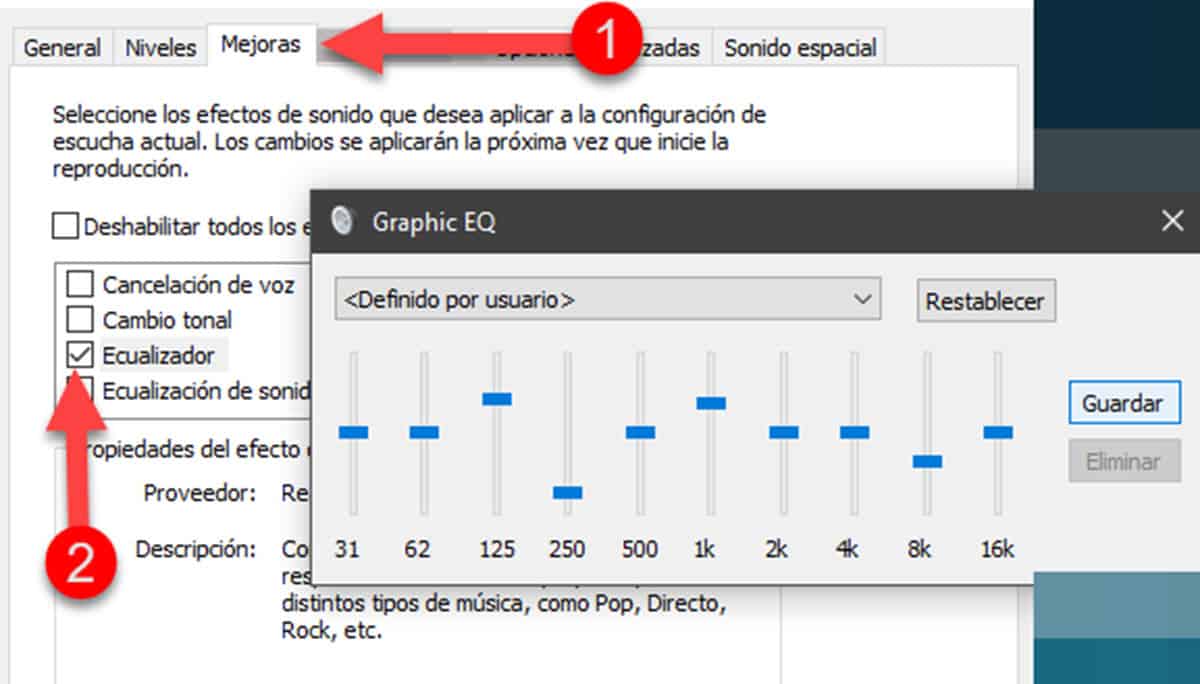
למה אני לא מוצא את אפשרות האקולייזר?
סביר להניח שכאשר תיכנס ללשונית "שיפורים" של מכשיר ההשמעה שלך, תמצא כמה אפשרויות, אבל לא את האקולייזר. זה נובע מפרט חשוב שעלינו להדגיש והוא שלווינדוס 10 אין אקולייזר כללי באופן מקורי. אפשרות האקולייזר שאנו מוצאים בעקבות התהליך הקודם, הן לא יותר מחלופות השיפור שמציע כרטיס הקול. במובן זה, זה יהיה תלוי לחלוטין בחומרה זו, בין אם אתה מוצא אותה במערכת שלך או לא.

זה לא אומר שאי אפשר להשוות את האודיו, מכיוון שבמקרה שלכרטיס הקול שלך אין אפשרות, מערכת ההפעלה מציעה אחת ב-Windows Media Player.
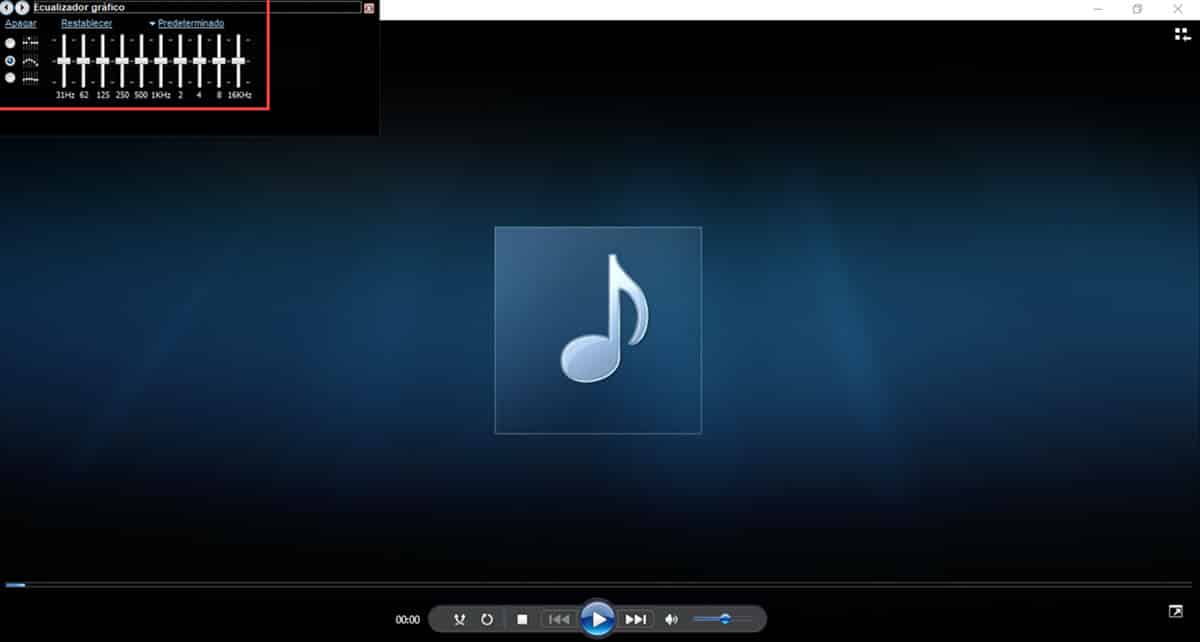
התנאי היחיד הוא שעליך להשתמש באפליקציה זו כדי להפעיל את תוכן המדיה שאתה רוצה לצפות ולהאזין לו.
מה לעשות אם אין לך אקולייזר ב-Windows 10 שלך?
החלופה הראשונה שאנחנו יכולים להמליץ היא שתרכז את ההשמעה של תוכן מולטימדיה ביישומים כמו VLC או Kodi. אם ניקח בחשבון שהם תומכים בהזרמת וידאו מהפלטפורמות הפופולריות ביותר, בנוסף לפורמטים השונים שהם תואמים אליהם, אתה יכול לשחק הכל משם ולהשתמש באפשרויות ההשוואה שלהם.
יתר על כן, ישנו שוק רחב של אקוולייזרים בחינם שאנו יכולים להתקין על המערכת, על מנת לשלוט בכל האודיו, לא משנה היכן הוא מושמע. כמה אפשרויות שאנחנו יכולים להמליץ:
FXSound
FXSound יישום שלם מאוד לשיפור האיכות והרמה של השמע שאתה מנגן ב-Windows 10. הוא מציע אקולייזר רב-פס עם 9 כפתורים לשליטה בתדרים נמוכים, בינוניים וגבוהים. בנוסף, יש לו כפתורים המכוונים לנאמנות סאונד, אפקטי סביבה וסראונד תלת מימד, כמו גם משפר בס.
בדרך זו, תהיה לכם אפליקציה שתאפשר לכם אפילו להגביר את עוצמת הקול של המערכת מעבר למגבלה. משהו שימושי במיוחד כאשר הרמקולים או האוזניות שלנו לא נשמעים מספיק חזק.
תוכנת DeskFX Audio Enhancer
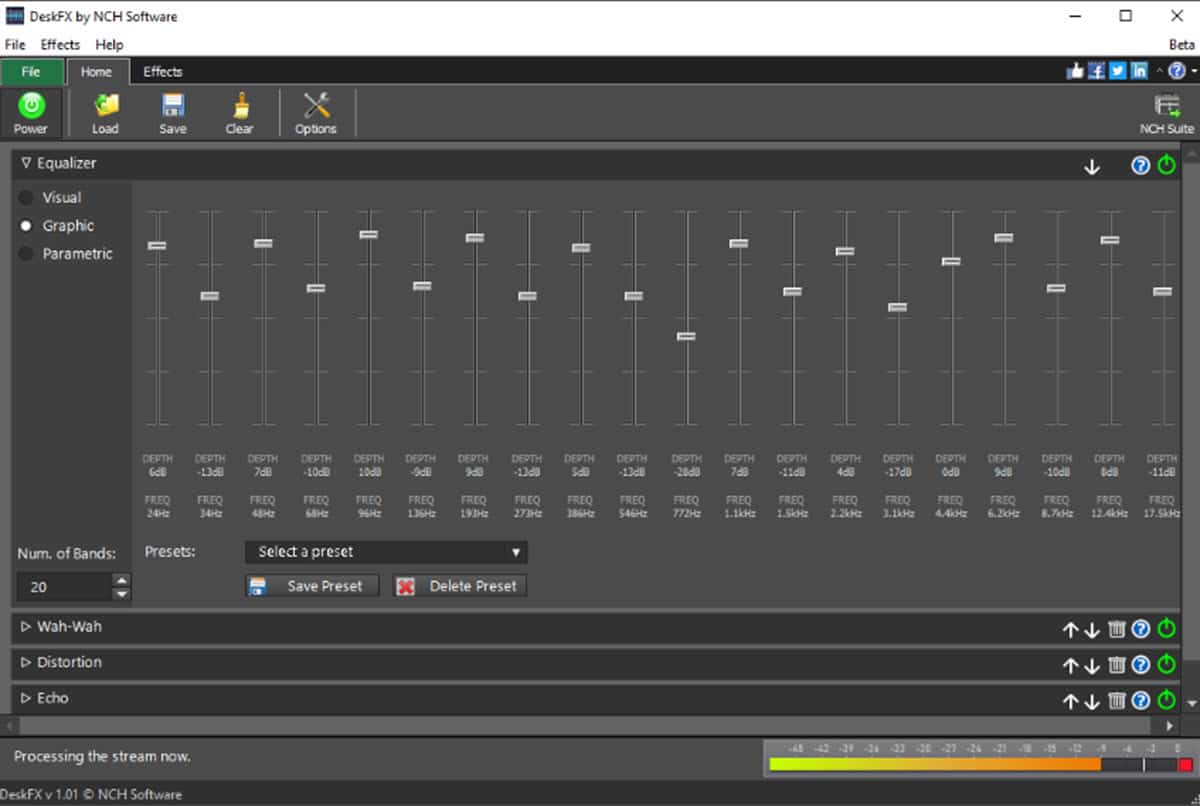
NCH-Software היא חברה שתמיד בלטה ביצירת כל מיני כלי עזר לשיפור תהליכים ותוצאות בפעילויות ובחלקים רבים של Windows. באזור הסאונד שיש לו DeskFX Audio Enhancer, כלי שלם מאוד לכל מה שקשור לתצורת אודיו ב-Windows. למרות שיש לו אקולייזר שאנחנו יכולים להשתמש בו בקלות, זה גם מציע אפשרויות לשנות את הסאונד כרצונו. לכן, זוהי אלטרנטיבה שניתן להתאים לצרכים המתקדמים ביותר..
לאקולייזר רב-הפס יש 21 כפתורים שיאפשרו לך לדייק מאוד בעת הפנייה לתדרים מסוימים. לבסוף, הקביעות המובנות המובנות מעניינות מאוד, מה שייתן לך צבעים שונים כדי להפיק את המרב מסוג האודיו שאתה מנגן.