
במחשב שלנו עם Windows 10 יש לנו מספר גדול של יישומים. רבים מיישומים אלה אנו משתמשים בתדירות גבוהה, על בסיס יומיומי במקרים רבים. לכן, בעת פתיחתם אנו מחפשים דרך מהירה בהקשר זה. אך בכל הנוגע להפעלת יישומים במחשב ישנן דרכים רבות ושונות.
לכן, להלן אנו מראים לך את כל הדרכים שבהן אנו יכולים להשתמש במחשב Windows 10 שלנו להפעלת יישומים. מכיוון שייתכן שכולם אינם ידועים. כמו כן, ישנם מקרים איפה ששיטה לא יכולה לעבוד וכך אנו יכולים לפנות לאחרים המאפשרים לנו לפתוח את היישום הזה.
טוב להכיר את כל המערכות שיש לנו ב- Windows 10. מכיוון שאם יש אפשרות שנכשלת בזמן מסוים, אנו תמיד יכולים לנקוט בחלק מהמערכות האחרות הללו במחשב, וכך למנוע מהמחשב לבצע את היישום האמור.

סרגל חיפוש ב- Windows 10
סרגל החיפוש, הממוקם בחלק השמאלי התחתון של שורת המשימות, מאפשר לנו לחפש כל יישום או תוכנית שיש לנו ב- Windows 10. אנו יכולים לעשות בה שימוש בעת ביצוע יישום במחשב. בסרגל החיפוש האמור, כל שעלינו לעשות הוא לכתוב את שם היישום האמור.
פשוט התחל להקליד את השם, מכיוון שרשימה עם תוצאות תוצג מיד. לכן עלינו רק ללחוץ על היישום אותו אנו רוצים לפתוח במחשב ובעניין כמה שניות יופיעו על המסך. שיטה פשוטה ומהירה למדי, כפי שאתה יכול לראות.
מנהל המשימות
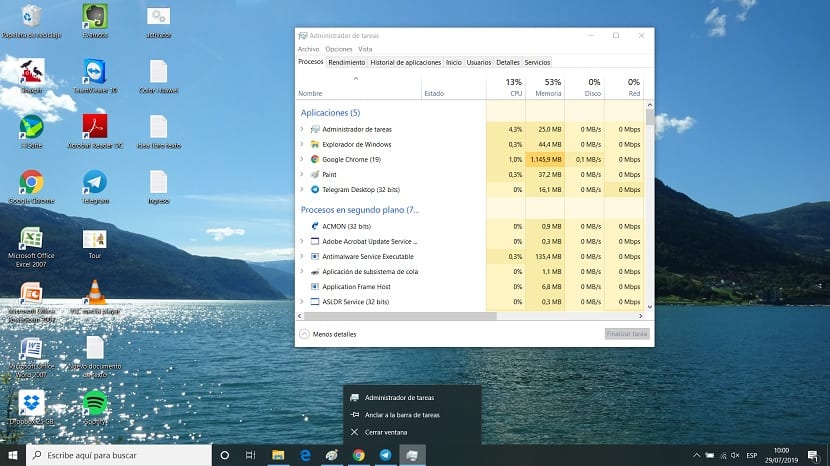
שיטה נוספת בה אנו יכולים להשתמש להפעלת יישומים ב- Windows 10 היא באמצעות מנהל המשימות. במקרה זה, מה שנצטרך לעשות הוא לפתוח את מנהל המשימות באמצעות שילוב המקשים Ctrl + Alt + Del. ואז מופיע מסך חדש, שבו אנו יכולים לראות שאחת האפשרויות היא מנהל המשימות. אנחנו לוחצים עליו.
כאשר הוא נפתח עלינו ללחוץ על החלק העליון של מנהל המערכת, שם עלינו ללחוץ על ביצוע המשימה. לאחר מכן ייפתח חלון הפעלה על המסך, שם נוכל להזין את ההפעלה של היישום האמור, שלרוב מסתיים ב- .exe, כך שיישום זה יבוצע ב- Windows 10. תוך שניות ספורות הוא ייפתח ב- מסך.
הפעל חלון
זוהי שיטה נוספת שמשתמשים רבים ב- Windows 10 משתמשים בהם בעת פתיחת יישומים. אנו יכולים לעשות שימוש בחלון הפעלה בכל עת, אם כי יש לו אבל וזהו עלינו לדעת את שם ההפעלה של היישום הספציפי. למרות שיש כמה יישומים שאת ההפעלה אנחנו כבר מכירים. שיטה זו היא אפשרות טובה לשימוש במקרה שיש לנו בעיות בה בעת ביצועה.
כדי לפתוח חלון הפעלה ב- Windows 10, עלינו לעשות שימוש שילוב המקשים Win + R וזה יפתח יתרון להפעלת מערכת אז. בו עלינו לכתוב את ההפעלה של היישום אותו אנו רוצים לפתוח במחשב. בהיותו מנהל ביצוע, זה תמיד חייב להסתיים ב- ".exe". לאחר הכניסה, אנו מקבלים וזה עניין של לחכות כמה שניות לפתיחת היישום.

מצא את ההפעלה
כל היישומים שהתקנו במחשב שלנו עם Windows 10 יש להם קובץ הפעלה. לכן נוכל לחפש את קובץ ההפעלה שלו ובכך לאלץ את היישום להתחיל. במובן זה עלינו להשתמש בנתיב ספציפי במחשב. קבצי הפעלה נמצאים בדרך כלל ב C: \ Program Files או C: \ Program Files (x86).
מה שעלינו לעשות הוא להשתמש בכונן בו יש לנו את מערכת ההפעלה. אם אתה משתמש בכזה שאינו C, אז זה חייב להיות בכונן אחר במקרה שלך. זה יכול לקרות במקרים שבהם יש לך כמה כוננים ב- Windows 10. בחלק זה אתה צריך ללכת תיקייה של היישום המדובר וחפש בו את קובץ ההפעלה שלו. תוכלו לזהות אותו מכיוון שמדובר בקובץ המסתיים ב- .exe. אתה לוחץ עליו פעמיים והיישום ייפתח.
באמצעות תפריט ההתחלה של Windows 10
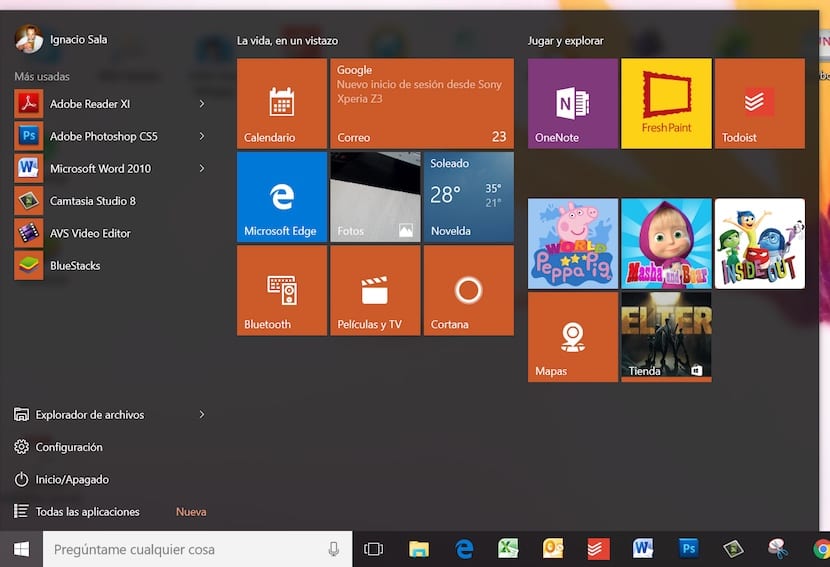
לבסוף, דרך הידועה לרוב המשתמשים ב- Windows 10 היא להשתמש בתפריט ההתחלה. עלינו ללחוץ על סמל Windows בפינה השמאלית התחתונה של המסך, ומאפשר לפתיחת תפריט ההתחלה. בו אנו מוצאים את רשימת היישומים שהתקנו במחשב. אז אנחנו רק צריכים לחפש את שם היישום שאנחנו רוצים לפתוח באותו הרגע. שיטה פשוטה בה אנו משתמשים באופן קבוע במחשב.