
מחשב Windows 10 שלנו מלא ביישומים בהם אנו משתמשים מדי יום. ישנם יישומים בהם אנו משתמשים בתדירות גבוהה יותר, ואחרים שאינם כל כך שימושיים. כך שלא תמיד אנו פותחים יישום באותו אופן, וזה הגיוני. המציאות היא שיש לנו כמה דרכים שונות להריץ יישום במחשב שלנו.
אנו נדבר איתך על כך בהמשך. כי אנחנו הולכים להראות לך חלק מה- דרכים שיש לנו כרגע להפעלת יישומים ב- Windows 10. אז תלוי בסוג היישום או בתדירות השימוש, תמצא דרך שמתאימה לך.
זה יכול לקרות שה- הדרך בה אנו משתמשים בדרך כלל להפעלת יישומים לא תמיד עובדת. לכן, טוב שיש שיטות נוספות אחרות, כדי להימנע מבעיות במקרה שדרך אחת לא נותנת את התוצאה הצפויה.
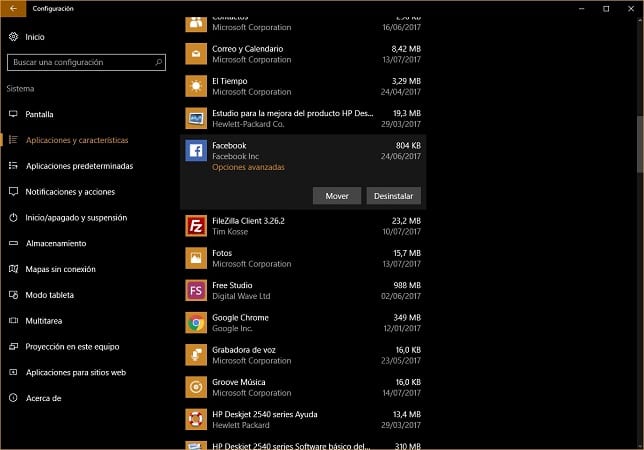
סרגל חיפוש
בתחתית המסך יש לנו את שורת המשימות, ולרוב משתמשי Windows 10 יש שם אחד סרגל חיפוש או תיבת חיפוש, השייכים לקורטנה. אנו יכולים להשתמש בו להפעלת יישום. עלינו פשוט להכניס את הסמן לתיבת חיפוש זו ולכתוב את שם היישום אותו אנו רוצים להפעיל, או להתחיל לכתוב אותו.
בעוד כמה שניות נקבל רשימה עם היישומים התואמים, למקרה שיש יותר מאחת. כל שעלינו לעשות הוא לחץ על זה שאנחנו רוצים לבצע ותוך שניות ספורות הוא ייפתח על המסך. בצורה זו כבר הפעלנו יישום במחשב. פשוט, אם כי זה תלוי בתפקוד התקין של Cortana בהקשר זה.
הפעל חלון
דרך אחרת, שמשתמשים בה הרבה פחות, בעת פתיחת יישומים ב- Windows 10 הוא היתרון בביצוע. אנו יכולים לעשות בו שימוש, אם כי במקרה זה עלינו לדעת את שם ההפעלה של היישום במיוחד. אך אם מדובר ביישום בו אתה משתמש באופן קבוע והוא נותן לך בעיות בעת ביצועו, זו עשויה להיות דרך טובה להימנע מבעיה זו.
לשם כך, עלינו להשתמש בשילוב המקשים Win + R וזה יפתח יתרון להפעלת מערכת. בו עלינו לכתוב את הפעלת היישום אותו אנו רוצים לפתוח. בהיותו מנהל ביצוע, עליו תמיד להסתיים באותה צורה ".exe". לאחר שכתבנו אותו, אנו נותנים לו לקבל והיישום יופעל באופן מיידי.
מנהל המשימות
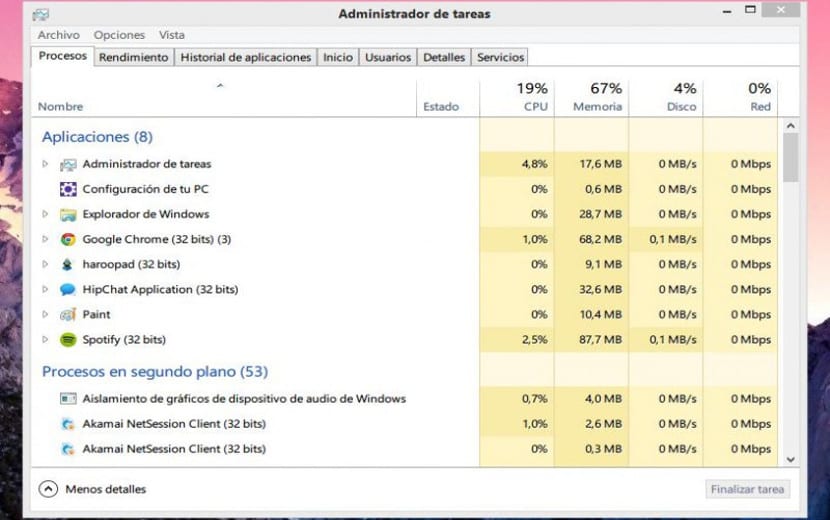
שיטה נוספת שיש לנו להריץ יישומים ב- Windows 10 היא באמצעות מנהל המשימות. זה עובד בצורה דומה לשיטה שרק הזכרנו קודם. לשם כך, הדבר הראשון שעלינו לעשות זה לפתוח את מנהל המשימות במחשב. ניתן לעשות זאת באמצעות שילוב המקשים Ctrl-Alt-Del ובחירת מנהל המערכת באפשרויות המופיעות על המסך.
לאחר שפתחנו אותו, עלינו ללחוץ על הקובץ בראש מנהל המערכת. יהיו לנו מספר אפשרויות ו עלינו לבחור "לבצע משימה". בלחיצה עליו יופיע חלון הפעלה על המסך, כמו זה שהשתמשנו בו בעבר.
אז מה שעלינו לעשות עכשיו זה כתוב את הפעלת היישום שאנחנו רוצים לפתוח ב- Windows 10. ברגע שזה נעשה, אנו נותנים לו לקבל את היישום הזה וייפתח בעוד כמה שניות.
מצא את ההפעלה
לכל היישומים שהתקנו ב- Windows 10 יש קובץ הפעלה. אין יוצאים מן הכלל בעניין זה. לכן, אנו יכולים לחפש את הפעלת היישום האמור על מנת לאלץ את היישום להתחיל. לשם כך עלינו לעבור למסלול ספציפי, שבדרך כלל זהה ברוב המחשבים. הנפוץ ביותר הוא שההפעלה הזו נמצאת C: \ Program Files או C: \ Program Files (x86).
בדרך כלל בדרך כלל מותקנת מערכת ההפעלה והקבצים ב- C. יתכנו משתמשים שיש להם כונן אחר לכך, במקרה זה, עליך לעבור לכונן שבו התקנת את יישומי המחשב. ברגע שאתה נכנס, אתה פשוט צריך ללכת ל תיקיית היישום המדובר ומצא את קובץ ההפעלה שלו. אתה תזהה את זה כי זה נגמר ב- .exe. אתה לוחץ עליו פעמיים ותוך מספר שניות היישום יתחיל לעבוד.
באמצעות תפריט ההתחלה
לבסוף, דרך שרוב המשתמשים מכירים ב- Windows 10 היא באמצעות תפריט התחלה. אם נלחץ על סמל תפריט ההתחלה, בפינה השמאלית התחתונה של המסך, כל התפריט מופיע על המסך, ו שם אנו מוצאים גם את היישומים שהתקנו במחשב. לכן, מדובר בחיפוש אחר שם היישום אותו אנו רוצים לפתוח.
זו שיטה ידועה, אם כי היא לא תמיד עובדת כמו שאתה רוצה. לכן, ישנם מקרים בהם אנו נאלצים להשתמש בדרכים אחרות להפעלת יישומים ב- Windows 10.