
אם אתה משתמש ב- Dropbox, ב- Google Drive או ב- iCloud Drive כדי לשתף ולגבות את הקבצים שלך, תוכל הוסף אותם לתפריט ההקשר חלונות במהירות ובקלות.
אנו נראה לך להלן כיצד להוסיף שירותים אלה ל- תפריט ההקשר «שלח אל» בסייר הקבצים, כך שתוכל לשלוח קבצים מהמחשב שלך לכל אחד מחשבונות הענן שלך. נשתמש ב- Dropbox, אך ניתן להשתמש באותה הליך עם שירות אחר.
כיצד להוסיף את Dropbox או שירות אחסון אחר ל"שלח אל "ב- Windows
- אנו פותחים את סייר קבצים ואנחנו מקלידים או מעתיקים את הכתובת הבאה בשדה סייר הקבצים ולוחצים על Enter:
% APPDATA% \ Microsoft \ Windows \ SendTo
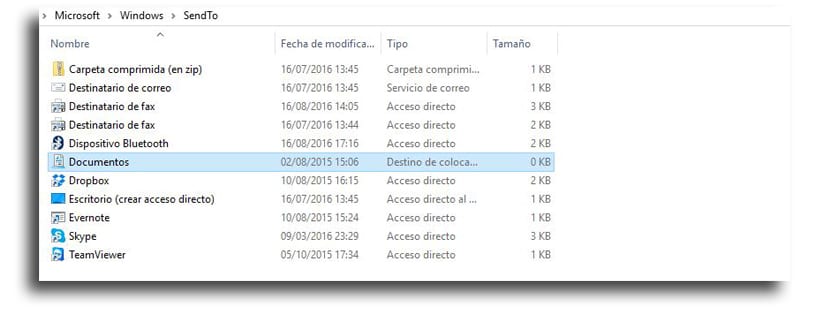
- כדי להוסיף את Dropbox ל"שלח אל ... "תצטרך שיהיה לך לקוח שולחן עבודה מותקן מ- Dropbox במחשב האישי שלך. לאחר התקנתו אתה אמור לראות את תיקיית הסינכרון של Dropbox בסייר הקבצים
- עבור אל לוח שמאלי שם תראה את Dropbox, ולחץ לחיצה ימנית והחזק כדי לקחת את Dropbox לתיקיית "SendTo"
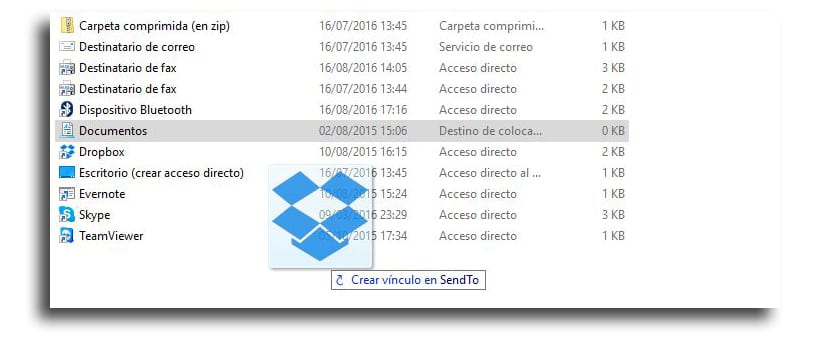
- כאשר שחרר את לחצן העכבר הימני, תראה את האפשרויות להעביר, להעתיק או ליצור קיצור דרך
- אנחנו הולכים ל ליצור קיצור דרך, אז בחר "צור קיצור דרך" מהתפריט הקופץ
- כעת עלינו לשנות את שם קובץ הקיצור וללחוץ את מקש F2. שנה את השם ולחץ על Enter
אתה הוסף את Google Drive, OneDrive ו- iCloud Drive לתיקיה SendTo באותו אופן, אם מסיבה כלשהי הם כבר לא היו שם. אם יש לך תיקיות אחרות מסונכרנות עבור סוגים אחרים של שירותים, אתה יכול לעשות את אותו הדבר כדי שיהיה שם.
כעת כשתלחץ לחיצה ימנית על קובץ או תיקיה, תהיה לך אפשרות לשלוח אותו לתיקיית Dropbox, Google Drive, OneDrive או iCloud Drive שלך. יש לך גם אפשרות להוסיף תיקיית Dropbox במיוחד כדי לשלוח את הקובץ ישירות לשם.