
בעולם הווירטואליזציה של מערכות ההפעלה ב- Windows, ישנן תוכנות רבות שיכולות להועיל מאוד ליצירת סביבות חדשות. הידוע ביותר בזכות היותו חופשי וביתרונותיו הגדולים הוא VirtualBox. עם זאת, יש גם הרבה תוכניות דומות אחרות שיכולות לעזור, ואחת מהן היא VMware Workstation Pro.
תוכנית אחרת זו היא תוכנה בתשלום, המשמשת בעיקר בחברות אך בה תוכלו להשתמש גם ללא כל בעיה במחשב Windows שלכם. מסיבה זו, כאן אנו הולכים להראות לך כיצד ניתן להוריד את הגרסה האחרונה של VMware Workstation Pro עבור Windows ולהפעיל אותה עם הרישיון שלך או השתמש בתקופת הניסיון הכלולה.
כדי שתוכלו להוריד, להתקין ולהפעיל את VMware Workstation Pro ב- Windows
הורד את הגרסה האחרונה של VMware Workstation Pro בחינם
כפי שהזכרנו, מלכתחילה חשוב מאוד שתזכור שמדובר בתוכנית בתשלום ולא בחינם. אתה יכול גם ליהנות מגרסת ניסיון בחינם למשך כמה ימים שהם מציעים עם כל הפונקציות והתכונות, אך לאחר שתקופה זו תסתיים, תהיה לך רק האפשרות לשלם כדי להמשיך להשתמש בתוכנית זו.
עם זאת, אם ברצונכם להתחיל בהתקנת VMware Workstation Pro, אתה חייב עבור לדף ההורדות הרשמי שלו דרך קישור זה, איתו תגיע להורדת הגרסה האחרונה. בצד שמאל תוכלו להוריד גרסאות קודמות באותו אופן אם תרצו, והתהליך יהיה זהה.
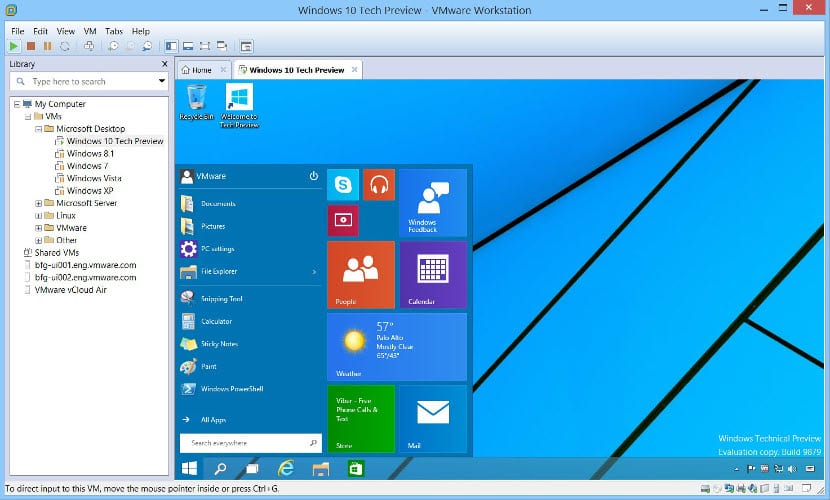
אתה תהיה חייב בחר באותו דף להורדת התוכנה עבור Windows, ובאתר הבא הוא יציג לכם את הגרסה האחרונה הזמינה בטבלה בתחתית, יחד עם כפתור הורדה שעליכם ללחוץ עליו. לעשות זאת, VMware מחייב אותך להירשם או להיכנס לחשבון VMware שלי. אתה לא צריך לדאוג מכיוון שההרשמה היא בחינם, אך תזדקק לה על מנת שתוכל להוריד את הגרסה האחרונה הזמינה.
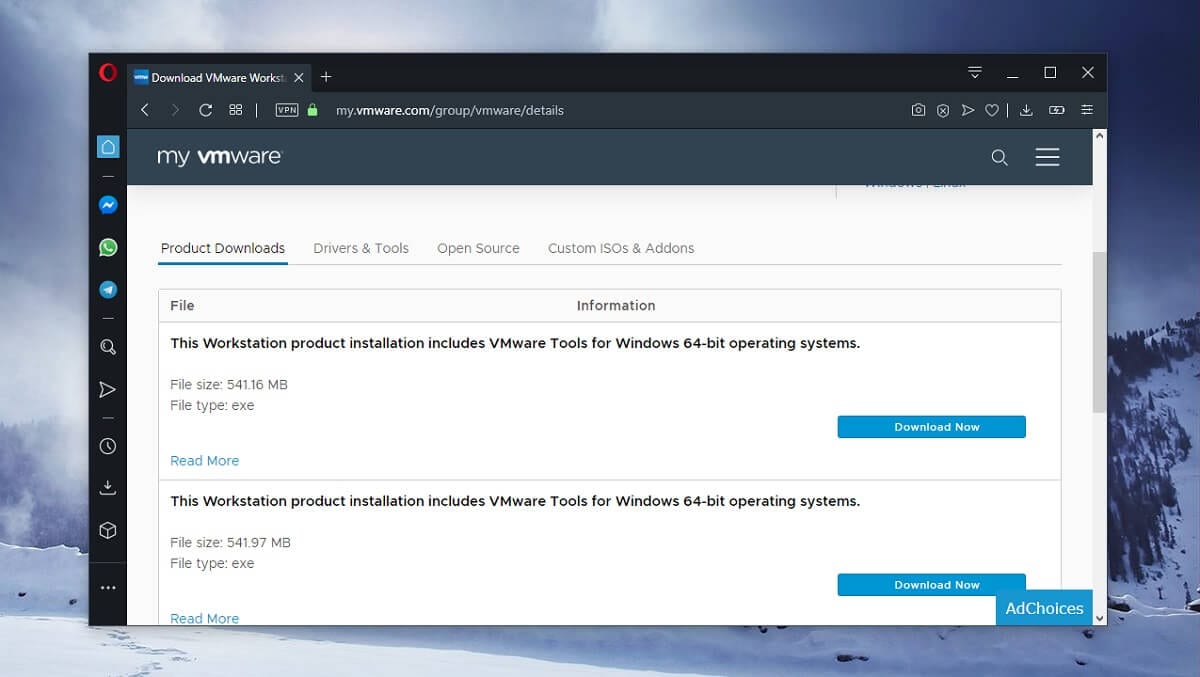
ברגע שזה נעשה, יהיה לך רק לקבל את הסכם משתמשי הקצה (EULA) כדי להיות מסוגל להוריד את התוכנה באופן רשמי בחינם מהאינטרנט. אתה רק צריך ללחוץ על כפתור האישור ובאופן אוטומטי הורדת הגרסה האחרונה של VMware Workstation Pro עבור Windows תחל מהדפדפן שלך.
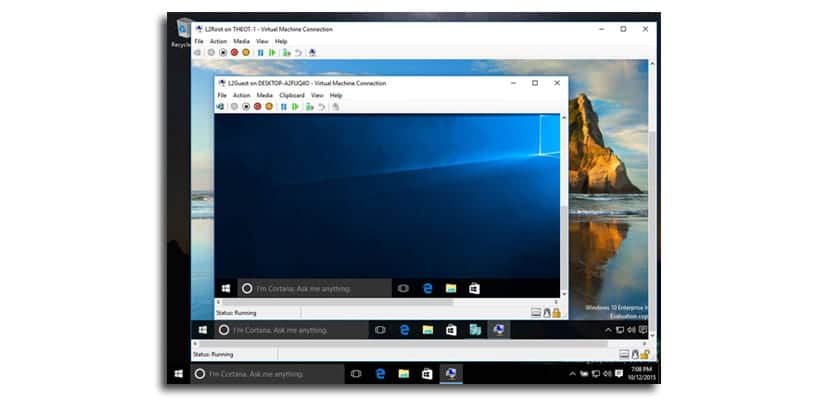
התקנה והפעלה
המתקין המדובר הוא כמו כל תוכנית אחרת, יהיה עליך להגדיר כמה אפשרויות כאילו ברצונך לקבל עדכוני תוכנה או אם ברצונך להתקין מנהל התקן נוסף, כמו גם אם ברצונך להשתתף בתוכנית השיפור של VMware. יותר מאוחר, ההתקנה עשויה לארוך מעט יותר זמן בהתאם לציוד שלך, מכיוון שתצטרך להתקין מתאמי רשת וכדומה להיות מסוגל למלא נכון את כל הפונקציות. ייתכן גם כי חלונות התקנה חדשים אחרים ייפתחו, אך אל תדאג מכיוון שמדובר בתהליך רגיל לחלוטין כאשר אתה צריך להתקין סדרה של התקנים וירטואליים במחשב Windows שלך. גַם יתכן שתצטרך להפעיל מחדש את המחשב כדי לסיים.
לאחר סיום ההתקנה, בפעם הראשונה שתרצה לגשת לתוכנית, יופיע חלון קטן המתאים להפעלה. ממש שם תוכל לבחור להזין מפתח רישיון לשימוש אם כבר רכשת אותו או להשתמש בתקופת הניסיון בחינם של VMware Workstation Pro למשך 30 יום, שתוקצה לחשבון VMware שלך כדי לאמת זאת.
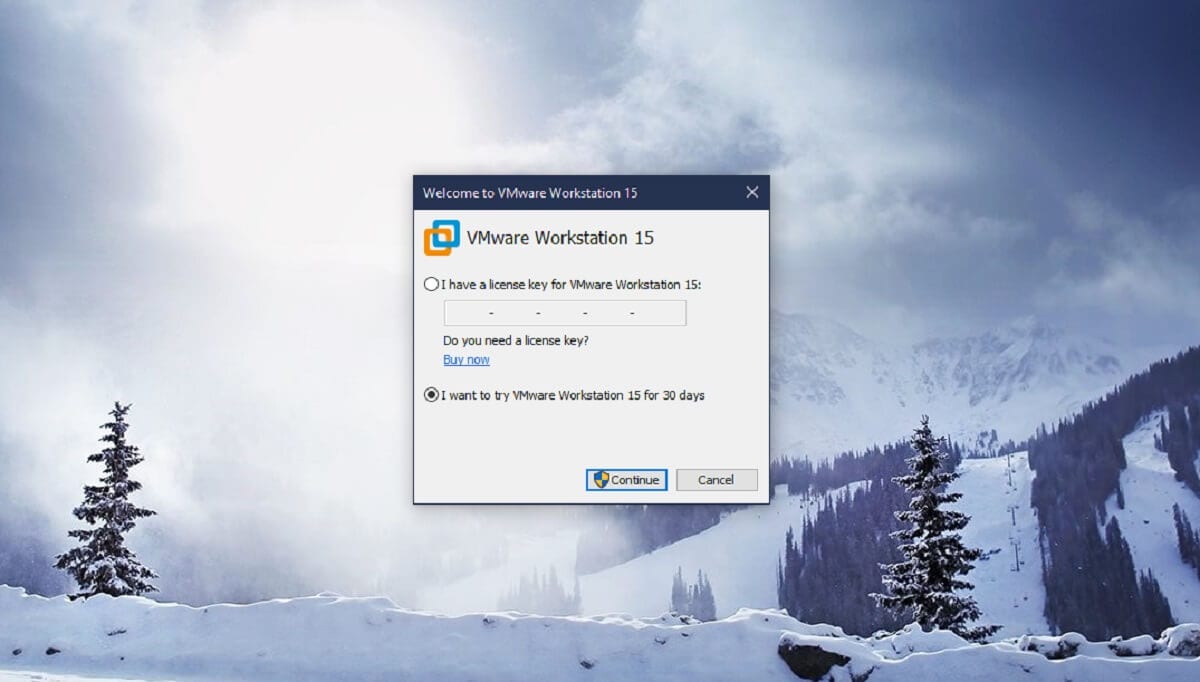

רכישת הרישיון למקרה שתזדקק לו תמיד מומלצת לעשות זאת מחנות VMware הרשמית, מכיוון שבדרך זו תוכלו להימנע מכל סוג של הונאה מקוונת וכדומה. באותו אופן, אם תרצו תחילה תוכל להשתמש בתקופת הניסיון של 30 יום ללא הגבלה, ואם מאוחר יותר אתה עדיין זקוק ל- VMware Workstation Pro במחשב שלך, בצע את רכישת הרישיון ולקשר אותו לתוכנית, באופן שהוא יופעל באופן חוקי.