
כמו כמעט כל מוצרי אפל, גם ה-AirPods נועדו, באופן עקרוני, להתחבר ולעבוד עם מכשירים אחרים מהמותג. השאלה הגדולה היא: האם ניתן להשתמש ב-AirPods גם ב-Windows? זה מה שאנחנו הולכים לנסות להסביר בפוסט הזה.
מי שמשתמש בקביעות ב-AirPods יודע שניתן לחבר אותם בקלות תוך שניות, כל עוד מדובר במכשירי אפל, הודות למכשירים המפורסמים שבב H1. עם זאת, זה לא סוג חיבור ספציפי לאפל או משהו כזה, אלא א חיבור Bluetooth נוֹרמָלִי. זה אומר שמלכתחילה נוכל לחבר אותם למכשירים אחרים שלא חייבים להיות שייכים למשפחת אפל.
ישנם כיום שלושה דגמי AirPods שונים בשוק: ה 3. AirPods, שהן הגרסה הבסיסית של האוזניות האלחוטיות הפופולריות הללו ואשר משלבת את השבב הנ"ל; ה AirPods Pro, עמיד למים ומבטל רעשים; וה AirPods מקס, אשר, בנוסף להציע איכות צליל מעולה, משלבים סרט נוח לראש.
את כולם ניתן לחבר למחשב Windows. לא בצורה האוטומטית והמהירה שזה כשמדובר במכשיר אחר של אפל, אלא בלי להיתקל בבעיות תאימות. השיטה היא כפי שמוסבר להלן:
כיצד לחבר AirPods למחשב Windows
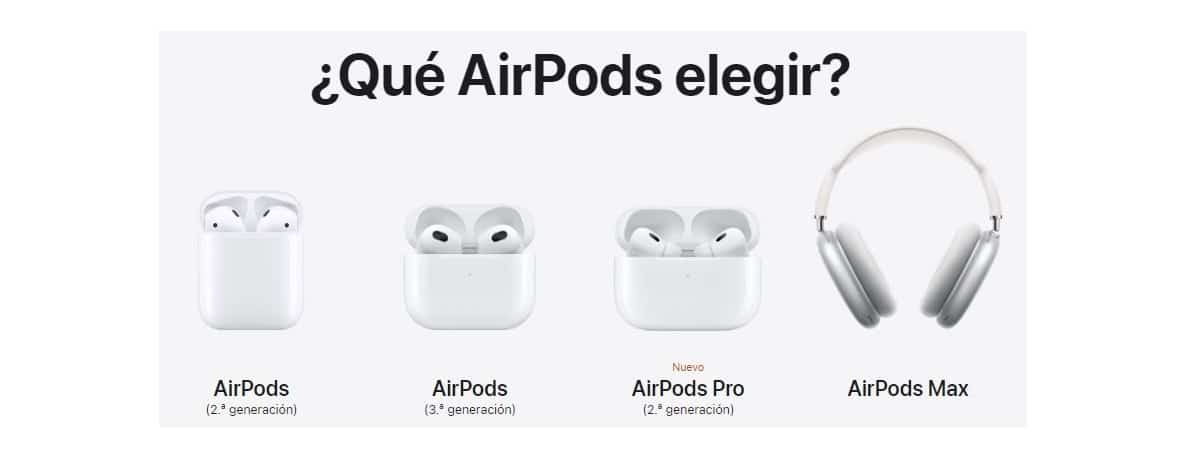
תמונה: Apple.com
השיטה שאנו הולכים להסביר תקפה גם ל-Windows 10 וגם ל-Windows 11. חשוב, לפני שמתחילים בה, שנוודא שה-AirPods שלנו טעונים במלואם, כששתי האוזניות בתוך המארז והמכסה סגורים כהלכה. במקביל, עלינו לבדוק שהמחשב שלנו מסוגל להפעיל התקני בלוטות'.
שלב 1: הפעל את מצב ההתאמה של ה-AirPods
קודם כל, עלינו ללכת למקרה בו שוכנים ה-AirPods. לעת עתה, עליך להשאיר אותם שם, במיקום הנכון. אז אנחנו צריכים לפתוח את המכסה ו חפש בגב המארז כפתור קטן ממוקם ליד הציר. אנחנו לוחצים על הכפתור הזה במשך כמה שניות עד שאור לבן מתחיל להבהב. זהו האות שהמכשיר נכנס למצב צימוד.
שלב 2: הפעל את ה-Bluetooth של המחשב האישי
כעת נעבור למחשב Windows שאליו אנו רוצים לחבר את ה-AirPods. אנחנו נכנסים לתפריט "הגדרה" ואנחנו הולכים למדור "מכשירים". במסך זה, בחלק העליון, אנו לוחצים על הכפתור עם הסימן "+" שלידו תוכלו לקרוא "הוסף Bluetooth או מכשיר אחר".
פעולה זו תציג מספר אפשרויות. זה שעלינו לבחור הוא הראשון: בלוטות' (עכברים, מקלדות, עפרונות או אודיו והתקני בלוטות' אחרים).
שלב 3: בחר והצמד
המסך שמופיע למטה מציג את כל המכשירים שנמצאים בטווח של מקלט ה-Bluetooth של הציוד שלך. אם יש לנו את ה-AirPods שלנו בקרבת מקום, אנחנו אמורים להיות מסוגלים לראות אותם גם ברשימה, עם השם שבו הם הוגדרו בעבר מה-iPhone שלנו. לדוגמה, "My AirPods".
כדי להתאים אותם, אתה רק צריך ללחוץ עליהם, מה שייצור את החיבור. בדרך זו נוכל להשתמש באוזניות של אפל במכשיר שלנו, גם אם הוא לא שייך למותג זה.
חבר AirPods לטלפון אנדרואיד
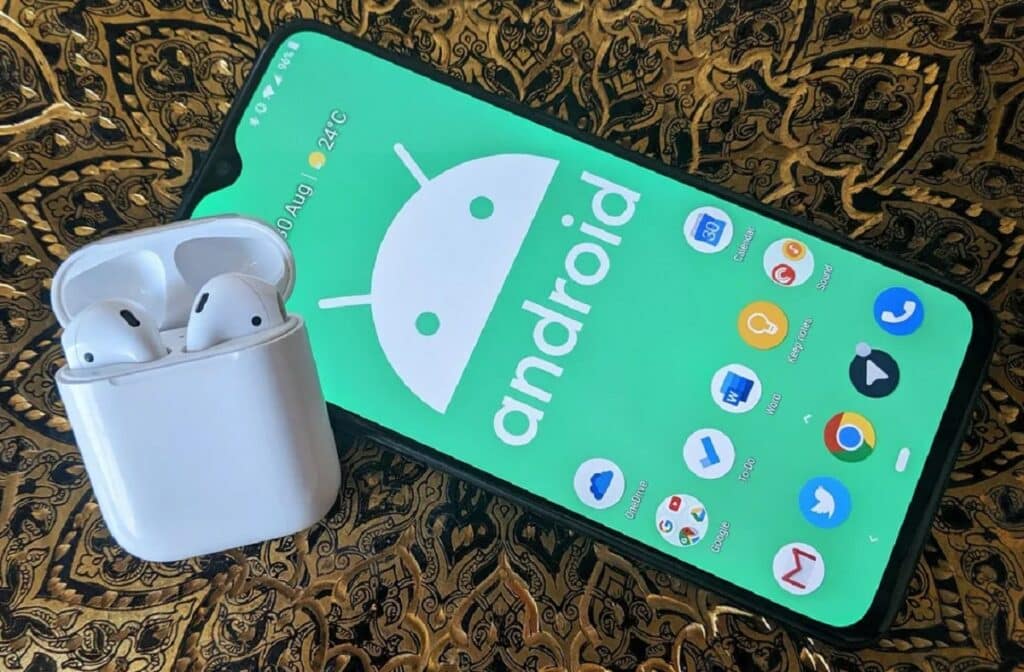
כבר ראינו איך אתה יכול להשתמש ב-AirPods ב-Windows, אבל האם אפשר לחבר אותם גם לטלפון או טאבלט אנדרואיד? זה בהחלט כן. למעשה, התהליך שיש לבצע זהה למעשה לקודם. נסכם זאת להלן:
- ראשית, אנו פותחים את המארז של ה-AirPods שלנו, ובלי צורך להסיר אותם, אנו לוחצים על כפתור ההתאמה.
- לאחר מכן נעבור להגדרות אנדרואיד של הטלפון או הטאבלט שלנו.
- אנו נכנסים ל"הגדרות Bluetooth" ולוחצים על האפשרות להוסיף מכשיר חדש.
- בעוד מספר שניות תופיע על המסך רשימת המכשירים הזמינים, בה נלחץ על זה שברצוננו לחבר.
פשוטו כמשמעו. בשיטה פשוטה זו, אוזניות Apple שלנו יחוברו לטלפון או לטאבלט שלנו. מכאן ואילך, הטיפול יהיה קל כמו כל דגם אחר של אוזניות אלחוטיות.
האם זה יעבוד כמו במכשיר אפל?
זו עוד אחת מהשאלות שמדאיגות את מי שרוצה להשתמש ב-AirPods ב-Windows: האם אנו עומדים לחוות קשיים? הכל יסתדר?
באופן עקרוני התשובה היא כן, אם כי חייב להיות ברור שאנחנו עומדים להיתקל אי נוחות: סביר מאוד שתכונות ופונקציונליות מסוימות שיש לנו בעת חיבור לאייפון, אייפד או מק לא יהיו זמינים במחשב Windows. אלו לא פונקציות חיוניות, אם כי חבל שלא ניתן ליהנות מהן. למשל, בדגם ה-Pro, מבחן הסאונד כדי לגלות איזה סוג רפידה הכי מתאים לנו.