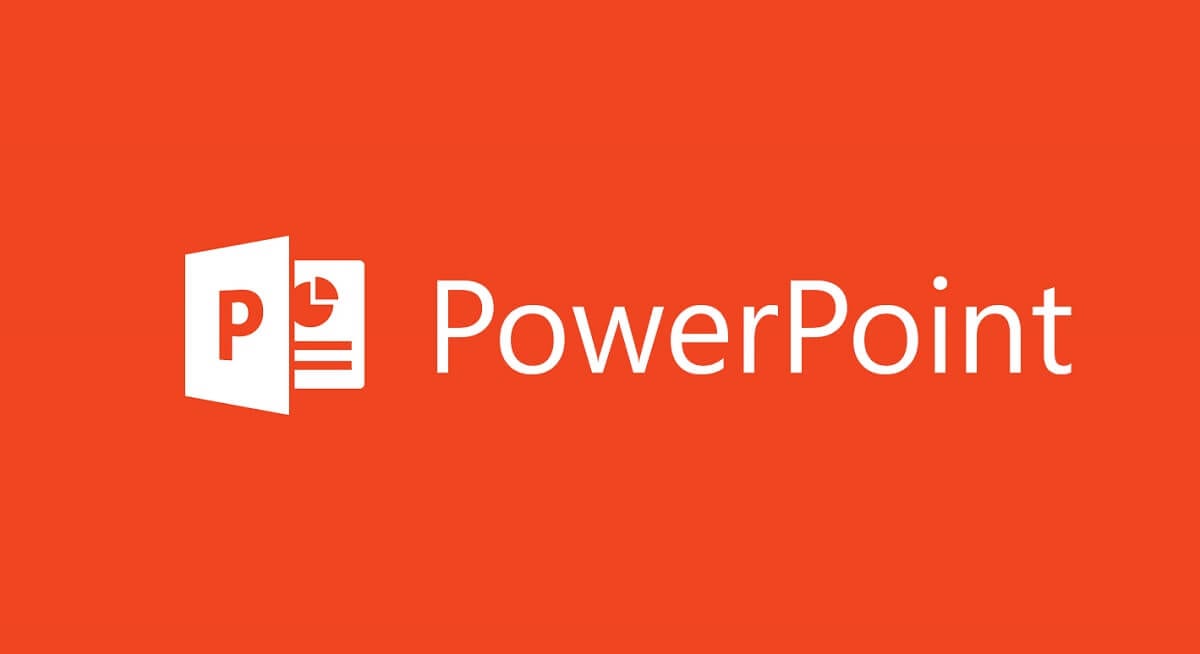
אם אתה רגיל להשתמש במיקרוסופט פאוור פוינט ליצירת מצגות עבור עצמך או עבור החברה שלך, כמו שקורה עם Word ו- Excel, אתה כנראה כבר מודע לצורך ליצור עותקי גיבוי קבועים של אותם. והאמת היא שכל כשל עלול לגרום לאיבוד השינויים שביצעת באחד מהם, וחשוב להימנע מכך.
אמנם נכון שכברירת מחדל ב- PowerPoint עותקים נעשים כקבצי התאוששות עצמית כל עשר דקות, עליך לזכור כי תלוי במהירות העריכה שלך וכן בעדיפות המצגת שאתה יוצר, ייתכן שתרצה שנה זמנים אלה על מנת לקבל יותר או פחות גיבויים.
כיצד לבחור באיזו תדירות גיבוי של Microsoft PowerPoint
כפי שאמרנו, במקרה זה ממיקרוסופט אפשר לשנות זמנים אלה בהתאם להעדפות משתמשי PowerPoint. בין אם אתה מעדיף לבצע גיבויים רבים יותר כדי להימנע מבעיות, ובין אם תרצה שהם יהיו מופרדים יותר בזמן מסיבה כלשהי, יהיה עליך לבצע את השלבים הבאים:
- פתח את Microsoft PowerPoint במחשב Windows שלך ואז לחץ על תפריט "קובץ" בפינה השמאלית העליונה.
- ברגע שכאן, אתה חייב בחר "אפשרויות" בתחתית בסרגל הצד השמאלי כדי לגשת לכל הגדרות PowerPoint.
- לאחר מכן, בתפריט משמאל, בחר באפשרות אפשרויות "שמור".
- אתה צריך להסתכל על התחום של "שמור מידע על שחזור אוטומטי כל פעם" וברגע שתוודא שהאפשרות מסומנת, שנה אותה כל כמה דקות אתה מעדיף לבצע את הגיבוי המדובר.
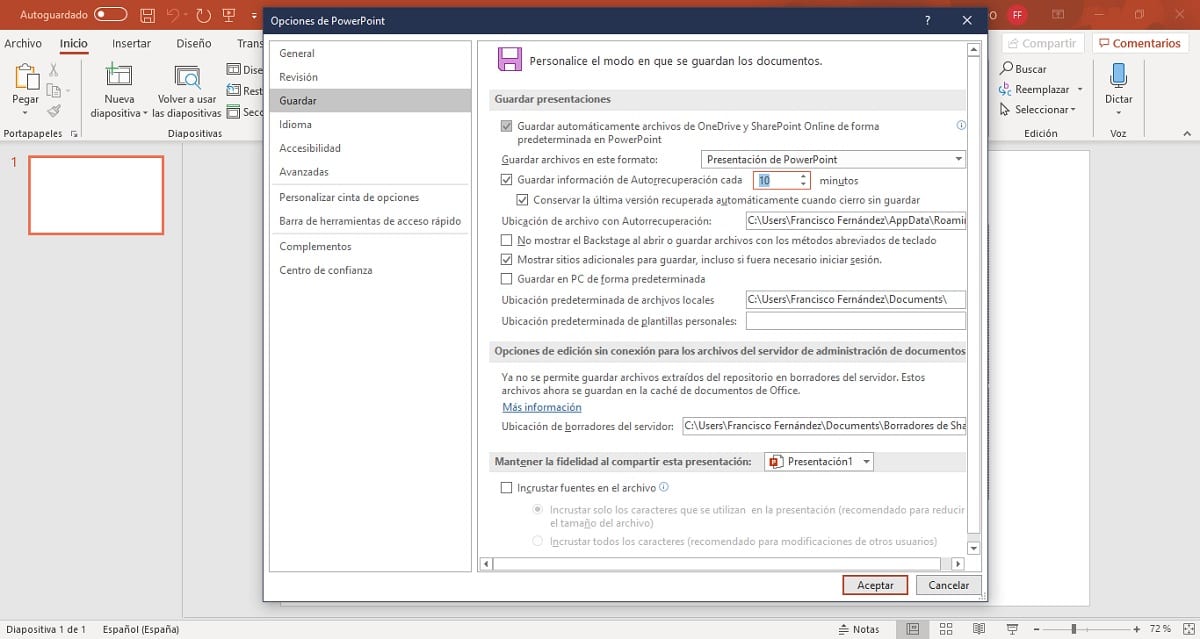
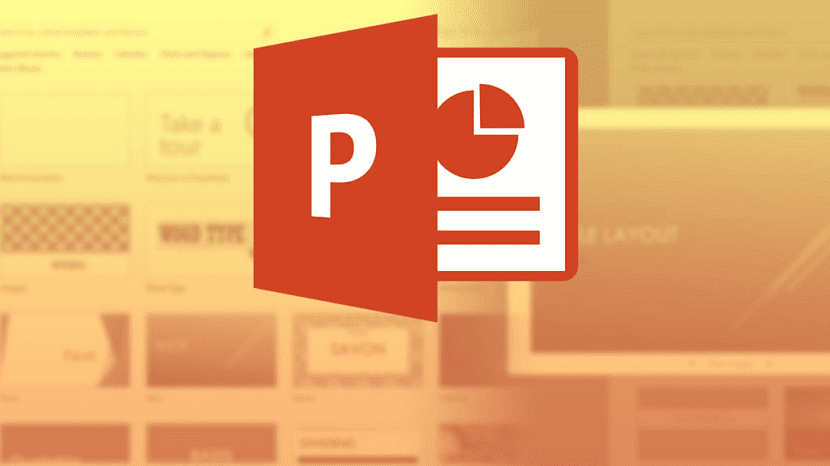
ברגע שביצעת את השינוי המדובר, אתה פשוט צריך לחץ על כפתור האישור ו- Microsoft PowerPoint תיצור אוטומטית קובץ שחזור אוטומטי בתקופה שבחרתם המאפשרת לכם לחזור למצב הקודם של המצגת ללא כל בעיה במקרה של אובדן מידע.