
מונה הסוללות הוא אותו שעון חול שמסמן את הזמן שעומד לרשותנו להמשיך במה שאנו עושים במחשב הנייד. בדרך כלל, אנו עובדים מחוברים לאספקת החשמל, אולם כאשר אין לנו אחד פנוי, הסוללה חייבת לבוא לעזרה. עם זאת, לפעמים נזדקק לכמה דקות נוספות כדי לסיים את המשימה שאנחנו עושים. מסיבה זו, אנו רוצים להראות לכם כמה טריקים לחיסכון בסוללת המחשב הנייד שיאפשרו לכם להאריך עוד קצת את זמן הפעילות.
רכיב זה נוטה להתדרדר מהר מאוד ובמובן זה, זה גם מאוד שימושי להכיר את הטריקים האלה כדי להאריך את השימוש שלנו במחשב לכמה דקות נוספות.
שיטות עבודה טובות לטיפול בסוללה
כפי שציינו קודם, הסוללה היא בדרך כלל הרכיב המשפיל המהיר ביותר במחשבים ניידים וזה נובע ממספר גורמים. בהם הם מעורבים מהיעדר שיטות עבודה טובות מצד המשתמשים, דרך בעיות של רשת החשמל המשפיעות בדרך כלל על הקיבולת והתפעול שלה ועד לאיכות המצבר עצמו. זה מה שאומר שאחרי קצת יותר משנה יש לנו בקושי 20 דקות של פעילות ללא זרם חילופין.
למרות שעדיין ישנן כמה פעולות שאנו יכולים לבצע על מנת להשיג דקות נוספות, חשוב לקחת בחשבון את הטיפול הטוב בסוללה כדי להאריך את חיי השימוש שלה. במובן זה, אנו ממליצים לא למצות אותו עד כיבוי הציוד, ולא להטעין אותו ל-100%, להיפך, לטעון אותו בחצי מחזור. זה אומר שאתה יכול לחבר אותו כשהוא ב-20% ואז לנתק אותו כשהוא מגיע ל-95%. בדרך זו, הסוללה תהיה פחות לחוצה ויכולה לשמר את חיי השימוש שלה.
מצד שני, אם אתם נוהגים לשחק במחשב הנייד, כדאי לקחת בחשבון שהציוד יתחמם יותר מאשר בתהליכים אחרים.. טמפרטורות גבוהות משפיעות ישירות על ביצועי הסוללה ולכן עדיף להשתמש במשטח קירור או להסיר את הסוללה תוך כדי משחק.
טיפים לחיסכון בסוללה של מחשב נייד
מפחית ברק
על סוללת המחשב הנייד יש הנטל הקשה של שמירה על החשמל לכל רכיבי המחשב. במובן זה, בהתאם לתפקודים שלהם, חלקם עשויים לצרוך יותר או פחות אנרגיה מאחרים, והמסך הוא בין מה שצורך הכי הרבה. בדרך זו, ההמלצה הראשונה שלנו היא להקל על העבודה הזו עבור הסוללה, לתפוס רמת בהירות לא גבוהה מדי, להתאים אותה לסביבה שבה אתה נמצא..
כדי להפעיל את הטריקים הראשונים שלנו לחיסכון בסוללה של המחשב הנייד, נתחיל בכניסה להגדרות של Windows. כדי לעשות זאת, הקש על שילוב המקשים Windows+I ובחלון שמופיע, לחץ על "מערכת".
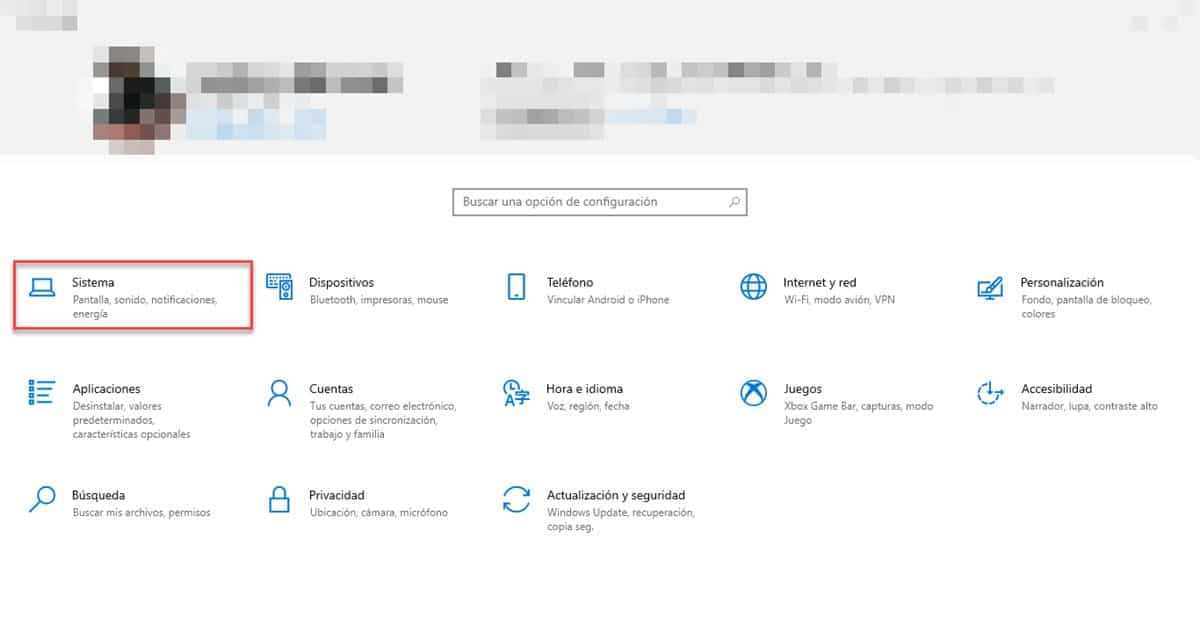
זה ייפתח כברירת מחדל ב"מסך" וזה בדיוק מה שמעניין אותנו. שם תראה את הקטע "בהירות וצבע" שבו תמצא פס להתאמת בהירות המסך.
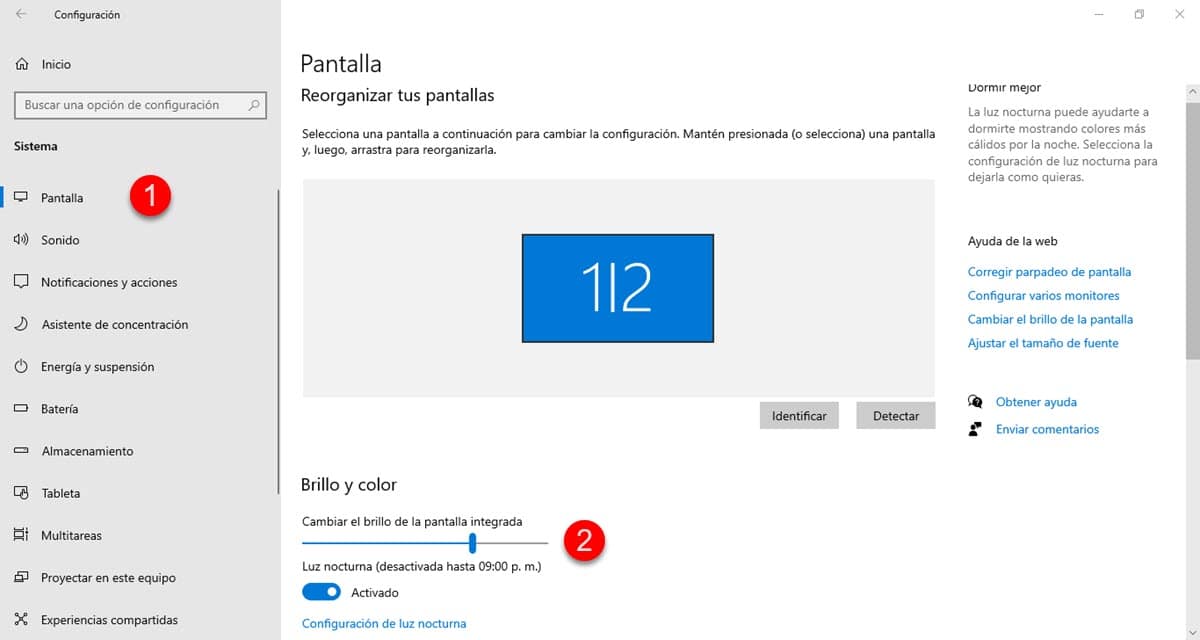
צמצמו אותו לנקודה המתאימה ביותר הן עבור הראייה שלך, והן כדי להפחית את צריכת האנרגיה במידה מסוימת.
להסיר ציוד היקפי

אם אתה צריך לקבל כמה דקות של פעילות במחשב הנייד שלך, נתק את כל הציוד ההיקפי שבו אתה משתמש. כפי שציינו קודם, הסוללה חייבת להפיץ אנרגיה כדי שהכל יעבוד, כך שאם יש לך את הנייד שלך מחובר, מצלמה או אפילו עכבר, זה גם ייצג משקל עבור הרכיב.. במובן זה, הדרך הטובה ביותר לצמצם את הצריכה היא דווקא להסיר את כל זה ולהשתמש רק בחומרה המקורית של המחשב הנייד.
השבת מכשירים שאתה לא משתמש בהם
מחשבים ניידים משלבים מצלמות, מיקרופונים, בלוטות' ושאר התקנים נוספים שאם הם לא בשימוש, עדיף להשבית אותם. הרעיון הוא שהסוללה מרוכזת בדיוק ברכיבים החשובים על מנת להאריך את זמן הפעילות שלה. במובן זה, בדוק מהם אותם מכשירים שלא תשתמש בהם ונתק אותם באמצעות תוכנה.
לעשות זאת ב-Windows הוא די פשוט ולשם כך עלינו לפנות למנהל ההתקנים. אנו משיגים זאת על ידי לחיצה ימנית על תפריט התחל ולאחר מכן כניסה לקטע המזוהה עם אותו שם שהזכרנו קודם.
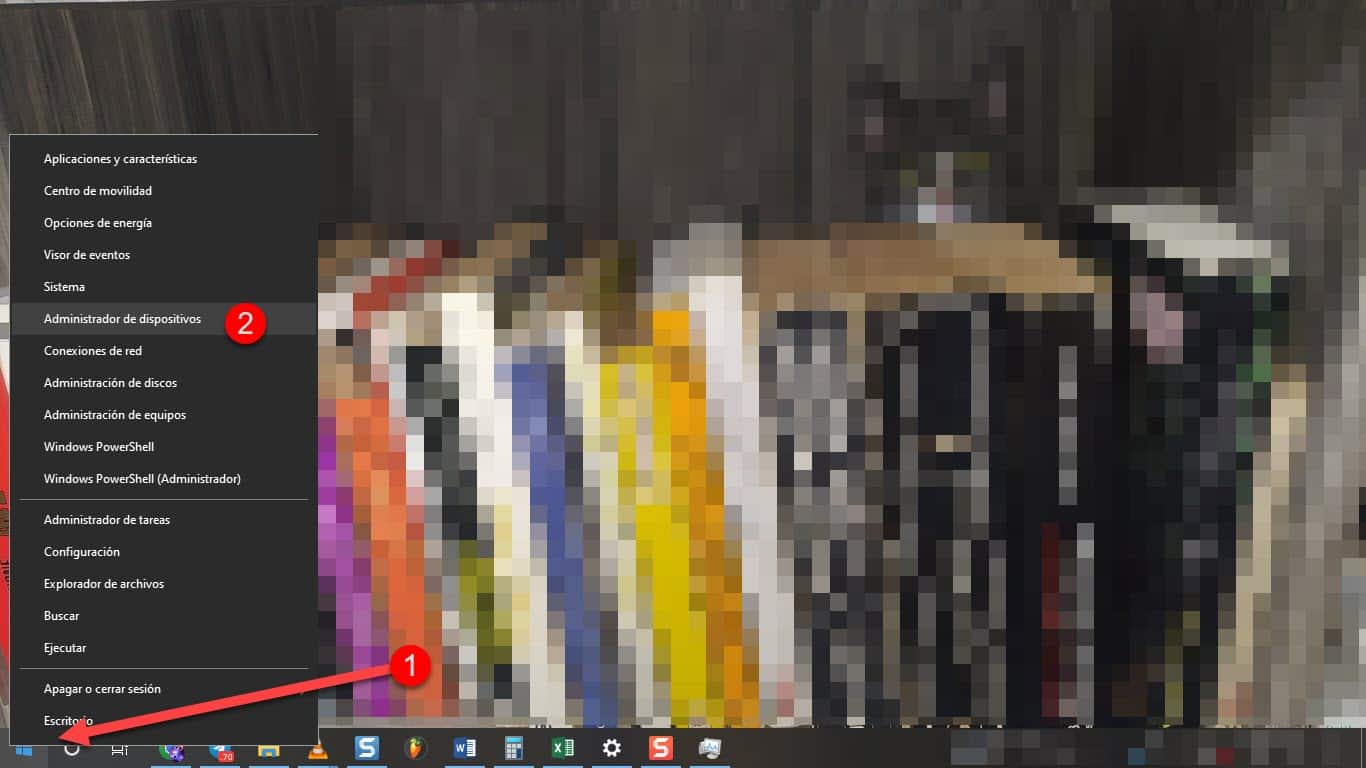
זה יציג חלון קטן שבו תראה את כל ההתקנים המחוברים למחשב הנייד. עבור למצלמה, למשל, לחץ לחיצה ימנית ולאחר מכן לחץ על "השבת".
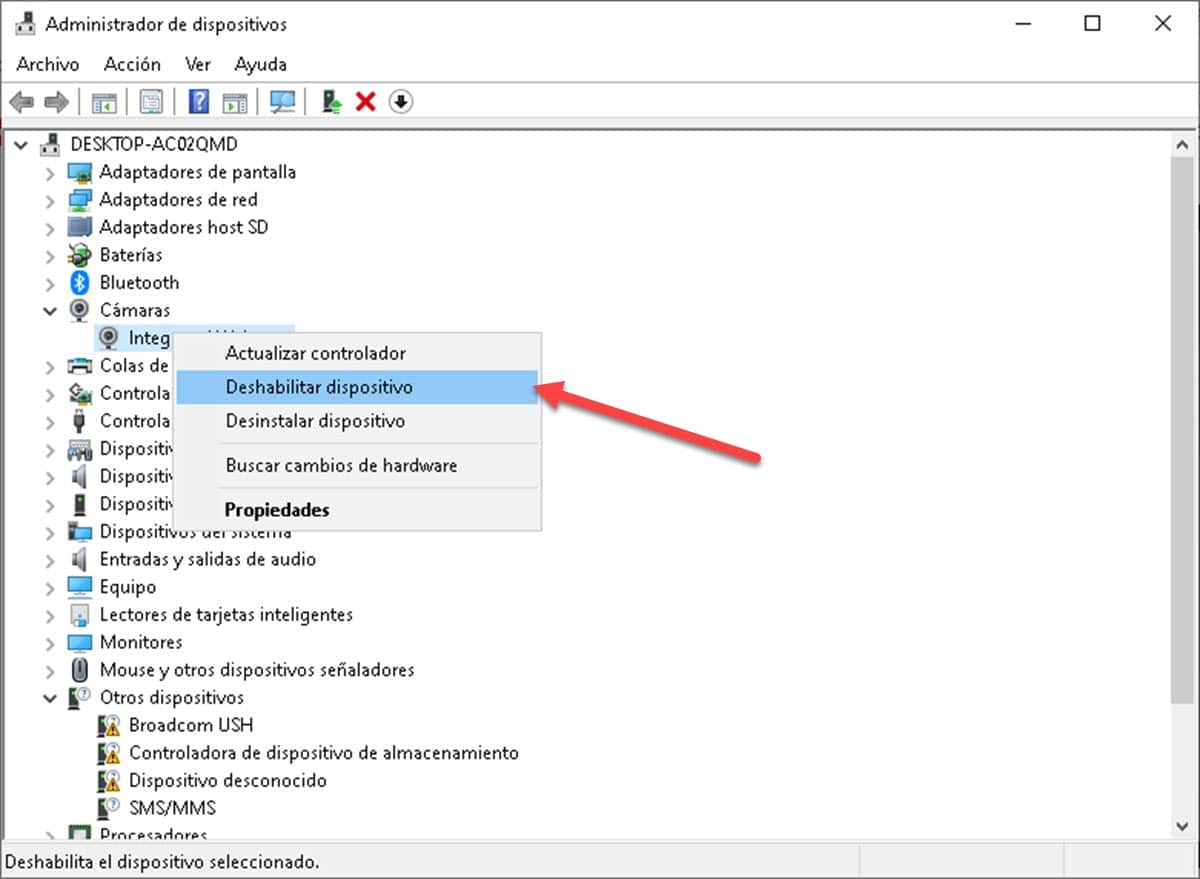
מיד תשמע את אותו צליל כמו בעת ניתוק USB, מה שאומר שהרכיב המדובר הפסיק לעבוד ולכן צורך אנרגיה. אם אתה רוצה להפעיל את זה שוב, עליך לבצע בדיוק את אותו תהליך שדיברנו עליו.
הפעל את Windows Battery Saver
מאז Windows 10, מערכת ההפעלה של מיקרוסופט משלבת מצב חיסכון בסוללה שמכניס את המחשב לצריכה נמוכה. מה שהוא עושה זה להשבית פונקציות כמו בלוטות' וחיבורים אלחוטיים, אם כי אתה יכול להפעיל Wi-Fi אם אתה משתמש בו. עם זאת, זוהי אלטרנטיבה מצוינת להשלמת כל הפעולות שעשינו בעבר.
כדי להפעיל אותו, היכנס להגדרות Windows על ידי לחיצה על צירוף המקשים Windows + I ואז הזן "מערכת".
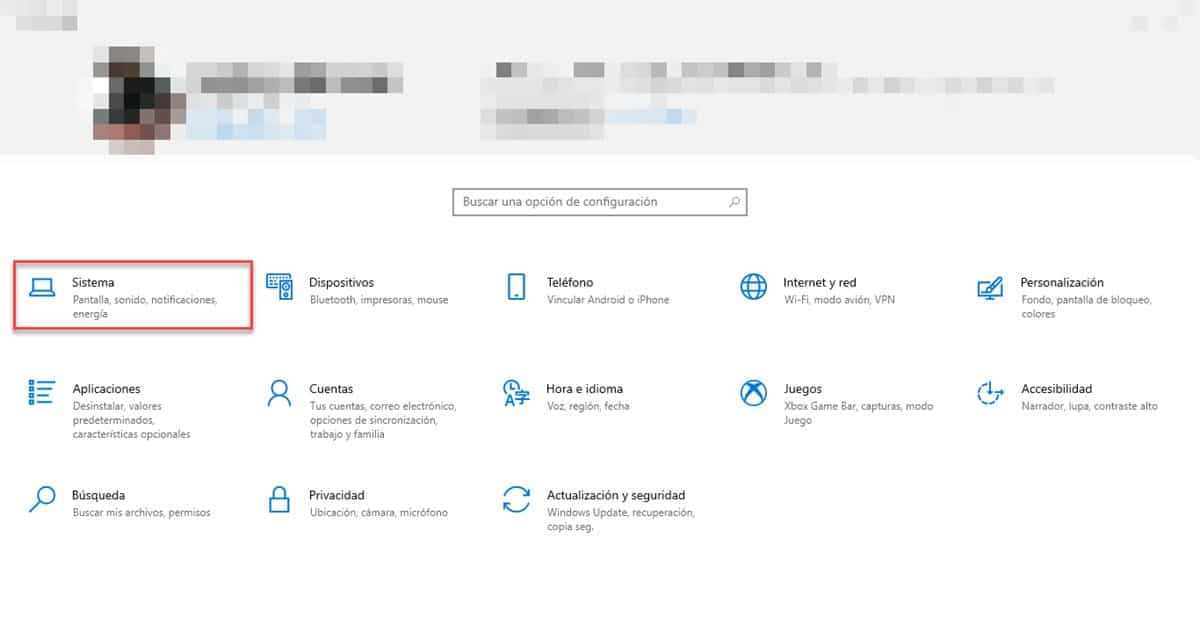
במסך החדש, עבור אל הקטע "סוללה" ושם תראה את הקטע "חיסכון בסוללה" עם הכפתור להפעלתו.
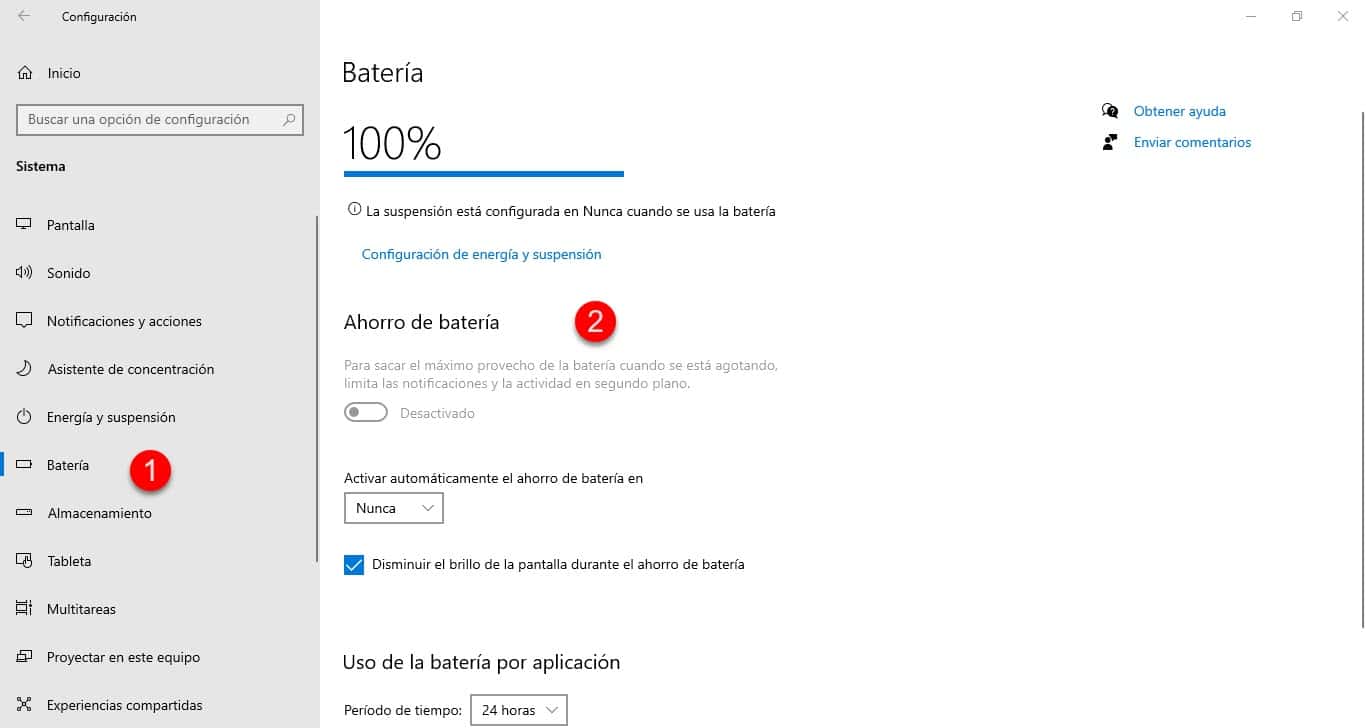
בדוק את התוכניות הפעילות
תוכניות הפעלה תומכות גם בפעילותן על הסוללה, בהתחשב בכך שהן משפיעות על פעולת המעבד, זיכרון ה-RAM ורכיבים אחרים. במובן זה, יש צורך לשים לב לאפליקציות הפעילות, על מנת להיפטר מאלה שאיננו משתמשים בהן ולהפחית את עבודת המעבד.
לכן, בדקו בשורת המשימות אפליקציות ברקע וסגרו את אלו שפתוחות ושלא תשתמשו בהן היום.
דרך נוספת לעשות זאת, למרות שהיא דורשת לדעת קצת יותר על המערכת, היא לעבור למנהל המשימות. שם תראה לחלוטין את כל התהליכים שרצים כרגע, עם זאת, עליך לנוע בזהירות כדי לא לסגור אחד שאתה כובש או שחשוב. למרות שכאשר ננסה לסיים תהליך ליבה של Windows, תוצג לנו הודעה.
שימו לב במיוחד לתהליכי Google Chrome שלאחר סגירת האפליקציה, בדרך כלל נשארים פעילים וצורכים משאבים. בנוסף, טריק מעניין לדעת את ההשפעה של התהליך על הסוללה הוא להסתכל על הכרטיסייה הממוקמת ליד "רשת" המזוהה כ"צריכת אנרגיה".
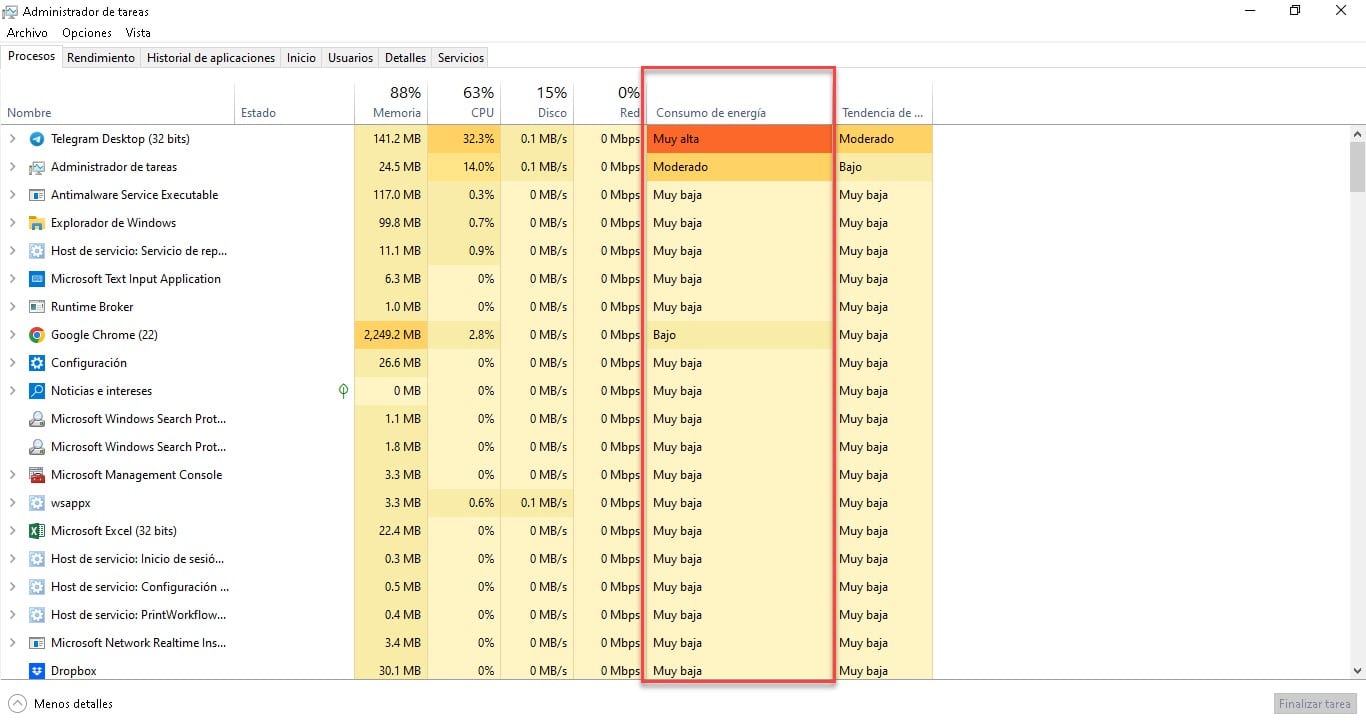
אם תלחץ עליו, הוא יהיה מאורגן מהגבוה לנמוך או להיפך מראה את רמת הצריכה שיש לכל אחד.
השתמש בדפדפן המקורי
ההמלצה האחרונה שלנו בתוך הטריקים לחיסכון בסוללה של המחשב הנייד מאוד מעניינת והיא על השימוש בדפדפן. אם אתה מבצע משימה כלשהי באינטרנט ואתה רוצה להאריך את טעינת הסוללה, התחל להשתמש בדפדפן המקורי, כלומר, Microsoft Edge.
לפי מה שמיקרוסופט מציינת באתר התמיכה שלה, בדיקות מצביעות על כך שעם Edge יש לסוללה 36% עד 53% יותר ביצועים מאשר עם Opera או Google Chrome. לאורך הקווים האלה, שמרו על האפליקציה הזו מעודכנת עם נתוני הכניסה שלכם לאתרים שבהם אתם משתמשים בדרך כלל, כך שהיא יכולה להיות דפדפן הגיבוי שלכם כשהסוללה שלכם חלשה.