
בדרך כלל, לרוב המשתמשים יש את מערכת ההפעלה והיישומים בכונן קשיח יחיד. אז במקרה שמשהו קורה בדיסק האמור, זו בעיה מרכזית עבור Windows 10. אז זה טוב. בדוק לעתים קרובות ששום דבר לא קורה בכונן הקשיח האמור. במובן זה, מערכת ההפעלה עצמה מספקת לנו כלים לגישה למידע זה.
אז זה ספר לנו אם יש שגיאות או בעיות בכונן הקשיח. בנוסף, ב- Windows 10 יש לנו גם כלי שבעזרתו נוכל לתקן שגיאות אלו, מה שללא ספק הופך את זה לנוח מאוד למשתמשים ביכולתם לשים סוף לבעיות אלה.
בדוק שגיאות בכונן הקשיח ב- Windows 10
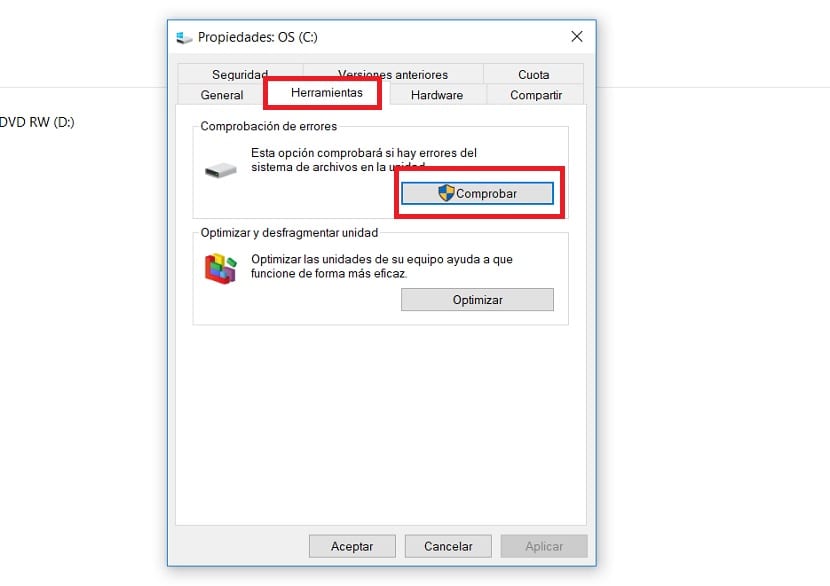
הדבר הראשון שעלינו לעשות לכן הוא לבדוק שאין בעיות בדיסק הקשיח. כפי שהזכרנו, Windows 10 מספק דרך טבעית לעשות זאת. דרך שהיא גם ממש קלה לשימוש, כך שבתוך כמה דקות יש לנו מידע על מצב הדיסק האמור. אז כדי לדעת אם באמת צריך לפתור משהו או לא.
עלינו לפתוח את סייר הקבצים של Windows 10. לאחר מכן, אנו נכנסים לקטע ציוד זה, שבו מוצגים כונני הדיסק במחשב. הדבר הרגיל הוא שיש לך דיסק קשיח, ולכן זה שמעניין אותנו במקרה זה. אם יש לך כמה, אתה יכול לעשות את התהליך הזה עם כולם. למרות שזו עם מערכת ההפעלה המותקנת עשויה לעניין במיוחד. אנו לוחצים לחיצה ימנית עם העכבר בכונן הקשיח ואנחנו בוחרים באפשרות המאפיינים, המופיעה בתפריט ההקשר האמור.
בחלון שנפתח על המסך יש לנו כמה לשוניות. אחת הלשוניות בחלק העליון היא זו של כלים. לחץ עליו ונקבל כמה אפשרויות הקשורות לאפשרות זו. בראש יש לנו אפשרות שהיא לבדוק. עלינו רק ללחוץ על הכפתור הזה והוא יבקש מאיתנו לאשר. לאחר מכן תתחיל להשתמש בכלי זה בדוק אם יש בעיות בכונן הקשיח. זהו תהליך שיכול להימשך מספר דקות.
כאשר זה נעשה, זה יראה לנו אם ישנן תקלות שהתגלו בכונן הקשיח. הדבר המקובל הוא שאין כשלים בדיסק הקשיח האמור, כדי שנוכל להמשיך להשתמש ב- Windows 10 כרגיל. במקרה שהתגלה שגיאהאז עלינו לנקוט פעולה בעניין זה.
פתור תקלות בכונן הקשיח
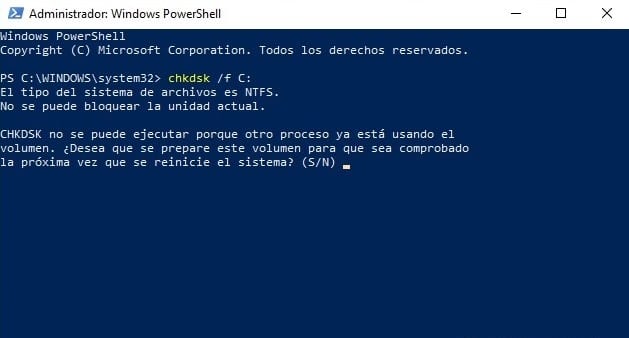
אם אותרו תקלות בכונן הקשיח הראשון של Windows, אנו יכולים למצוא פתרונות בצורה פשוטה. אנו הולכים להשתמש בקונסולת המערכת באמצעות PowerShell. כדי שנוכל ליישם פתרונות לבאג זה. הדבר החשוב הוא להפעיל את הקונסולה הזו כמנהל. כדי שנוכל לבצע את הניתוח הזה.
כשאנחנו בתוך הקונסולה, נצטרך השתמש בפקודה chkdsk / f C: שהוא זה שיעזור לנו למצוא את התקלות שנמצאות בדיסק הקשיח. יחד עם זאת, כאשר אותרו תקלות אלה, נמשיך ונוכל לפתור אותן. לאחר מכן הוא יגיד לנו שהדיסק הקשיח נמצא בשימוש באותו הרגע. לכן, זה שואל אותנו אם אנחנו רוצים לקבוע בדיקה. אז אתה צריך לכתוב S ולחץ על Enter ואז. אז כבר קבענו את הסריקה המלאה הזו באמצעות המסוף.
המשמעות היא שבפעם הבאה שאנחנו הולכים להפעיל מחדש את Windows 10, המערכת תהיה אחראית על ביצוע ניתוח זה וזה יפתור את הכשלים האפשריים שיש בדיסק הקשיח. זוהי שיטה פשוטה לשימוש, אך היא יכולה לעזור מאוד במקרה זה, כפי שאתה יכול לראות. אז אל תהססו להשתמש בו.