
בדיוק כפי שאנו עושים עם הטלפון הנייד שלנו, אתה יכול גם הגדר התראה ב-Windows 10, שעון מעורר במחשב השולחני או הנייד שלנו. האמת היא שאפשר להגדיר סוגים שונים של התראות קול, אזהרות להישמע כל יום בשעה מסוימת או לשמש תזכורת לפגישה או התחייבות.
זה מעשי, נכון? אתה רק צריך לקחת בחשבון כמה פרטים, כמו למשל שאזעקה מסוג זה תישמע רק כשהמחשב דולק. כן, נוכל לשמוע אותם כאשר הוא במצב המתנה או במצב חסימה, אך לא כאשר הוא כבוי לחלוטין. חשוב לדעת זאת כדי למנוע בעיות.
כלי אזעקה של Windows 10
לשם מה נוכל להשתמש בפונקציית האזעקה של Windows 10? התשובה די ברורה: תזכירו לנו פגישה, פגישת עבודה, זמן ללכת לחדר כושר... רשימת התורים, האזעקות, האזהרות והתזכורות יכולה להיות ארוכה ומגוונת ככל שנרצה.

מכיוון שהוא הולך להישמע ישירות במחשב שלנו, הוא נועד לפעול בזמן שאנו עובדים איתו. בצורה זו אין בעיה להתרכז במשימות שלנו, ולא להפסיק להשאיר את העיניים על המסך, שכן האזעקה תפריע לנו בבוא העת. הדרך בה זה נעשה (בעיקר מבחינת עוצמת הקול וסוג הסאונד), תהיה זו שנבחר בעצמנו. כמו שזה אמור להיות.
מסיבה זו, השתמש באזעקת מערכת ההפעלה Windows מאפשר לנו להיות פרודוקטיביים יותר ולנצל טוב יותר את הזמן שלנו, תמיד כל כך נדיר.
הגדר התראה ב-Windows 10
תהליך הגדרת התראה או תזכורת ב-Windows 10 הוא פשוט מאוד. למעשה, בתוך המערכת כבר יש אפשרות ספציפית המיועדת רק לביצוע פונקציה זו, המותקנת כברירת מחדל. נמצא אותו על ידי פתיחת תפריט ההתחלה, המסומן תחת השם של "מעורר ושעון" o simplemente "שעון". זה המסך שמוצג כשאנחנו פותחים אותו:
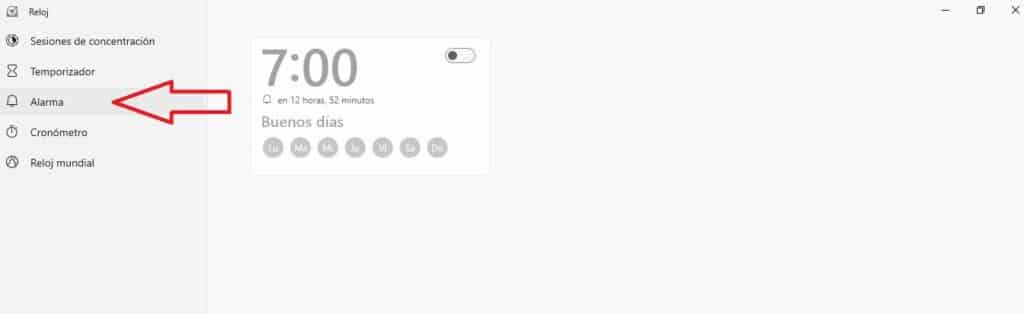
כפי שניתן לראות בתמונה הקודמת, אפשרות האזעקה מופיעה בעמודה השמאלית עם סמל הפעמון. במרכז המסך מוצג פאנל אזעקה סטנדרטי אותו נוכל להגדיר בהתאם לצרכינו. כדי לעשות את זה, אתה צריך לחץ על סמל העיפרון (ערוך) שנמצא בחלק השמאלי התחתון של המסך.
דרך התצורה נוכל לעשות את הפעולות הבאות:
- הגדר זמן מסוים עבור האזעקה.
- בחר את ימי השבוע שבהם נרצה להשתמש בו.
- החלק את הלחצן למעלה כדי להפעיל או לבטל אותו.
אפשר גם להגדיר אזעקה שנייה או שלישית. בעצם, אנחנו יכולים להגדיר את כל האזעקות שאנחנו צריכים. למשל, אחד כשעון מעורר בבוקר, אחר שיודיע לנו שהגיעה שעת ארוחת הצהריים ועוד אזעקה שמזכירה לך פגישה או פגישה ספציפית.
כדי להוסיף אזעקה חדשה נחזור לפינה השמאלית התחתונה של המסך ונלחץ על האייקון "+". לאחר ביצוע פעולה זו, יופיע חלונית הגדרות חדשה שנראית כך:
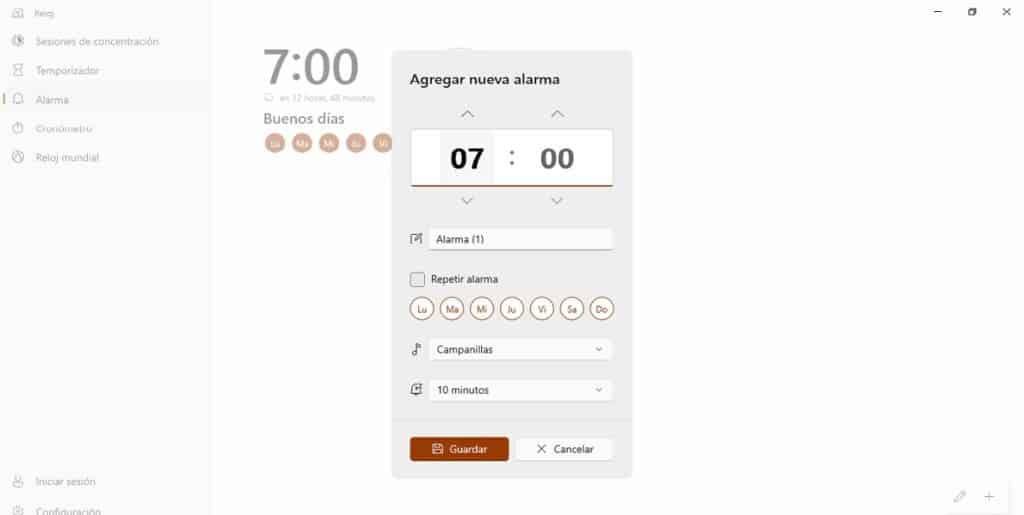
השדה הראשון שיש למלא הוא השדה שנותן את שם האזעקה. למשל, אפשר לכתוב "שעון מעורר", להיפגש עם X", "ללכת לאסוף את הילדים מבית הספר" וכו'.
אפשרויות התצורה אינן מוגבלות לבחירת שעה ויום אחד או יותר בשבוע. יש גם תיבה שעלינו לבדוק אם אנחנו רוצים שהאזעקה תחזור על עצמה יותר פעמים (זה שימושי במקרה של השעון המעורר, מכיוון שחלק מהאנשים צריכים שהאזעקה תידלק מספר פעמים לפני שהם פותחים את עיניהם.) למטה נמצא את הלשונית שבה נבחר כמה זמן נרצה לעבור לפני שהאזהרה חוזרת על עצמה: 5, 10, 20 דקות וכו'.
נוכל גם לבחור את סוג צליל אזעקה או מוזיקה המדובר: פעמונים, קסילופון, אקורדים, מריטה, ג'ינגל, מעבר, ירידה, הקפצה או הד.
לאחר שכל ההגדרות הוגדרו בהתאם להעדפות ולצרכים שלנו, יש צורך לשמור את המידע על ידי לחיצה על סמל התקליט ("להציל") שאנו מוצאים בסרגל התחתון של המסך.
כשהאזעקה מופעלת
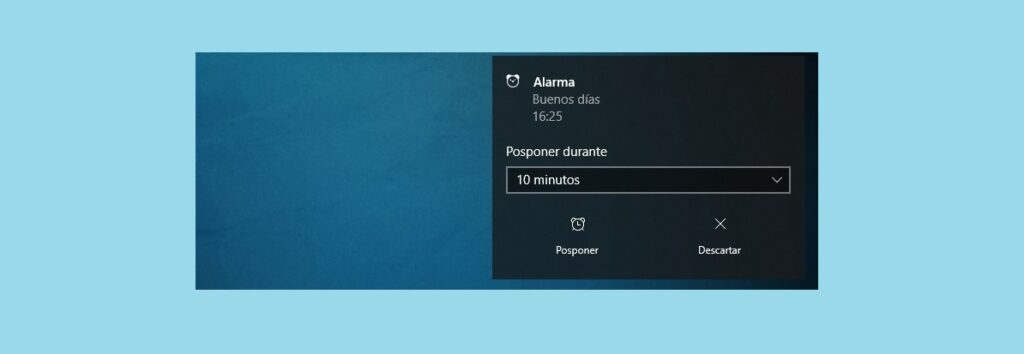
לאחר קביעת התצורה של האזעקה של Windows 10, נוכל לבדוק אם עשינו זאת כהלכה על ידי המתנה להשמעה בזמן שנקבע. כפי שהוא הגיוני, זה יהיה הצליל שיודיע לנו, אם כי קטן תיבת הודעות על המסך, שמאל למטה. שם אנו מוצאים שתי אפשרויות:
- דחה לאחר. נצטרך לבחור את הזמן שחייב לעבור עד שהאזעקה תשלח לנו תזכורת (או להשאיר את זה שהגדרנו קודם לכן).
- מחק. אם נבחר בכך, האזעקה תידלק ולא תפריע לך שוב עד הפעם הבאה שהגדרנו אותה להישמע.
כל כך קל להשתמש באזעקת Windows 10. אל תהסס לשלב אותה בשגרה ובהרגלי העבודה שלך. זה יכול להיות מאוד שימושי עבורך.