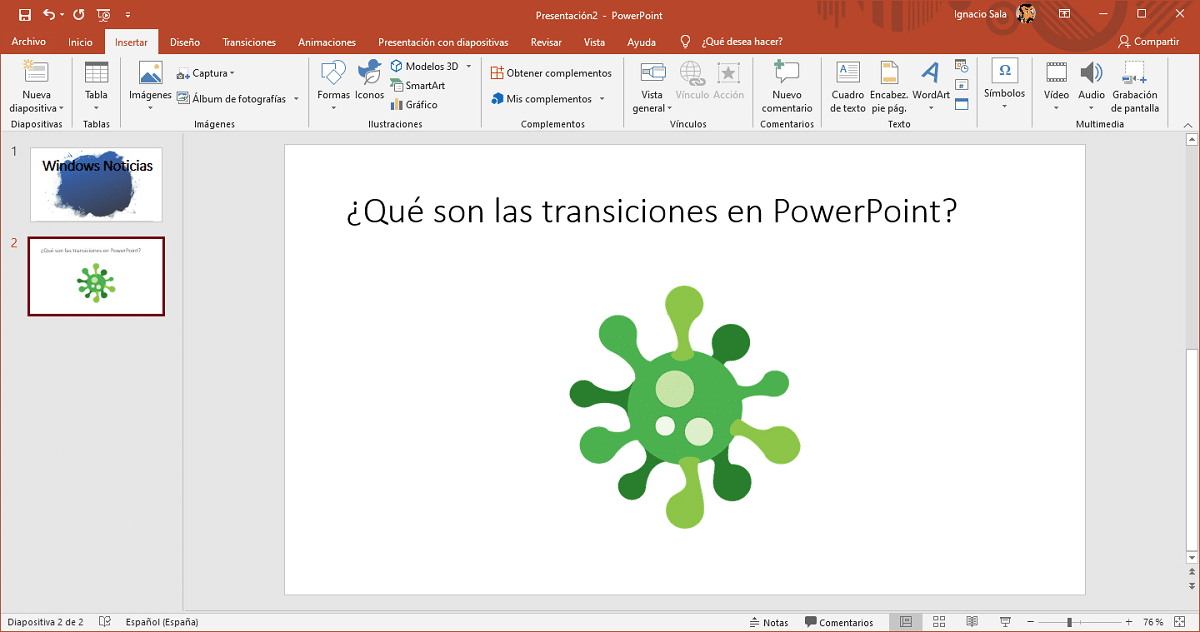
יצירת שקופיות ב- PowerPoint מאפשרת לנו להציג בצורה מסודרת מידע הקשור לפרויקט, או ממוקד בעבודה שלנו או בסביבה המשפחתית. בדרך כלל משתמשים ביישום זה ליצור אוספים של תמונות ולשתף אותם בפורמט וידאו, אם כי לא תמיד.
אם הרעיון שלך הוא לאסוף כמה צילומים, המוצגים לזמן מסוים וליצור סרטון עם כולם, עליך להוסיף מעברים. באופן זה, בין צילום לצילום, תוצג אנימציה קטנה שתפלט את התמונה הקודמת ותכנס לתוכן החדש.
PowerPoint מציע לנו סוגים שונים של מעברים כדי להתאים אישית את המצגות שלנו, מעברים שנוכל להגדיר את משך הזמן שלהן. עצה אחת, כמה שיותר מהר יותר טוב יותר.
תלוי בסוג המעבר, יש לו משך קבוע מראש, משך שנוכל לשנות אותו כדי להתאים לצרכים שלנו. עצה: ככל שהמעבר מהיר יותר, כך טוב יותראחרת, הסרטון יהיה ארוך מאוד והמעברים יהיו בעלי משמעות שהם לא צריכים.
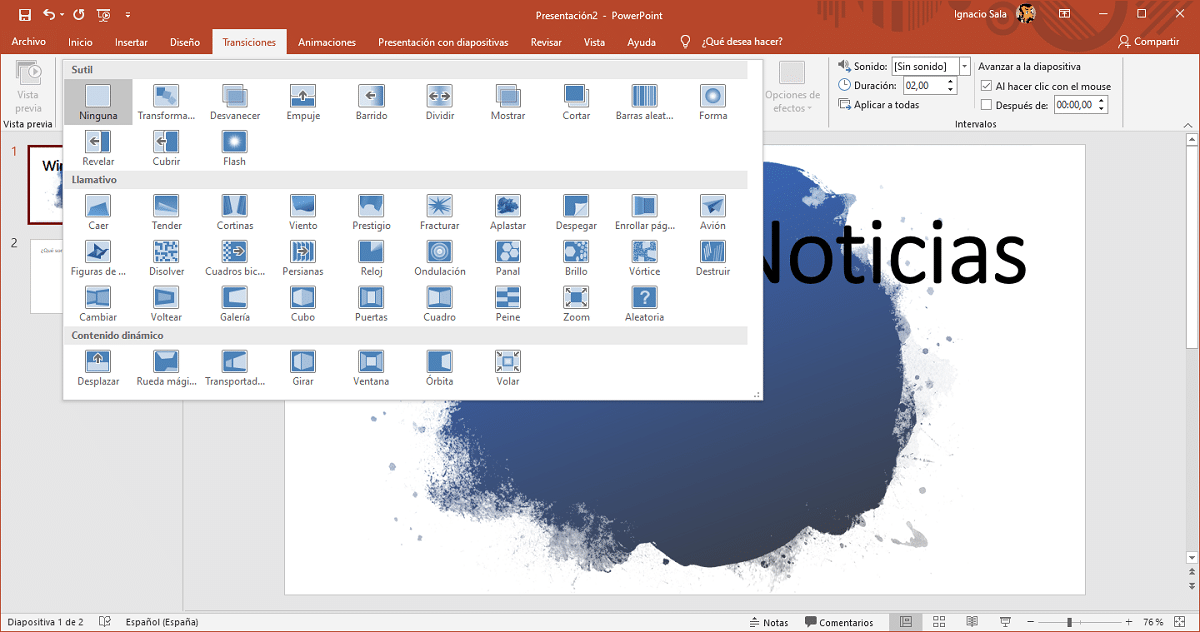
כדי להוסיף מעברים לשקופיות PowerPoint עלינו לבצע את השלבים המפורטים להלן.
- הדבר הראשון שיש לזכור הוא שהמעבר מתווסף בסוף כל שקופית, ולכן עלינו עבור לשקופית הראשונה.
- לאחר מכן לחץ על מעברים, אפשרות הממוקמת ברצועת האופציות העליונה.
- לאחר מכן, אנו בוחרים את סוג מעבר אנחנו רוצים להשתמש. כל מעבר מראה לנו אייקון קטן של איך זה ייראה. מעברים מסווגים לשלוש קטגוריות: עדין, מושך את העין, תוכן דינמי.
אם אנחנו רוצים להקים אותו מעבר לכל השקופיות, עלינו לבחור את כולם, ללחוץ על מעברים, לבחור איזה מהם נרצה ולהגדיר את משך המעבר (ממוקם בצד ימין)
עוד מדריכי PowerPoint
- כיצד להוסיף סרטוני YouTube ל- PowerPoint
- כיצד להוסיף סמלים ל- PowerPoint
- כיצד לשנות את שפת המגיה של PowerPoint
- כיצד לסובב טקסט ב- PowerPoint
- כיצד להוסיף שקופיות חדשות למצגת PowerPoint