
מערכות מחיצות של הכונן הקשיח התפתחו בצורה מדהימה לאורך זמן. נכון לעכשיו הנפוצים ביותר הם MBR ו- GPT. הראשונה שבהן היא המערכת שקיימה הכי הרבה זמן, ואילו השנייה עדכנית יותר וזוכה לנוכחות ב- Windows 10 בצורה בולטת. ויש לנו אפשרות לעבור מאחד לשני.
לכן, להלן אנו מראים לך את השלבים להמרת דיסק MBR ל- GPT במחשב שלנו עם Windows 10. למרות שעלינו לבדוק תחילה איזה סוג דיסק יש לנו, לעבור למנהל הדיסקים של Windows ולהיכנס לתצורה ואז לחומרה.
בצורה זו נוכל לדעת את סוג הדיסק שיש לנו. על מנת לבצע את התהליך הזה אנו נשתמש בכלי DISKPART שיש לנו ב- Windows 10. מה שעלינו לעשות הוא לכתוב את DISKPART בשורת הפקודה וללחוץ על Enter, כך שהכלי הזה יוטען.
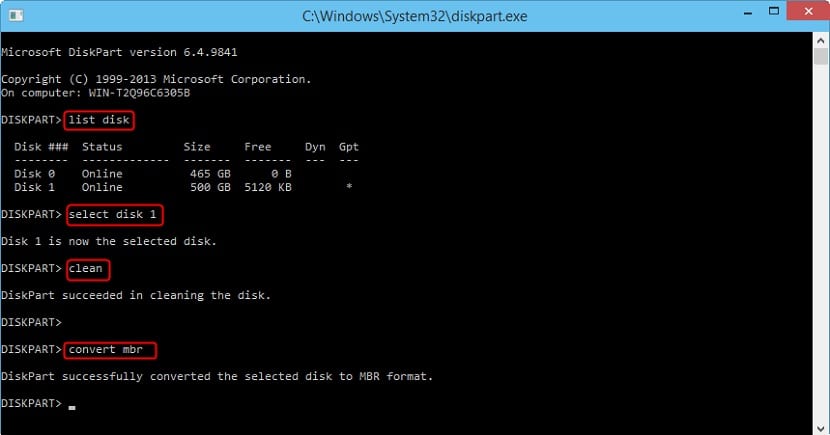
על מנת להעביר דיסק מ- MBR ל- GPT עלינו לבחור את הדיסק אותו אנו רוצים להמיר. ואז עלינו בצע את הפקודה בחר דיסק X, כאשר X הוא שם הדיסק. לאחר מכן אנו משיקים את הפקודה הנקייה, שתבטל את כל התוכן שנמצא בדיסק האמור. הדבר הבא הוא להפעיל את הפקודה להמיר gpr.
על ידי כך, תהליך ההמרה מסוג אחד לאחר ב- Windows 10 כבר החל. זהו תהליך שיימשך מספר דקות. לאחר סיום, יש לנו כבר דיסק מסוג GPT במחשב. משך הזמן עשוי להשתנות ממחשב למחשב.
בדרך זו, סיימנו עם התהליך כולו. אם יש לך מחשב Windows 10 ואתה רוצה לעבור מ- GPT ל- MBR, זה אפשרי. השלבים זהיםאבל כשאנחנו כותבים GPT איפשהו בתהליך, אתה רק צריך לכתוב MBR.