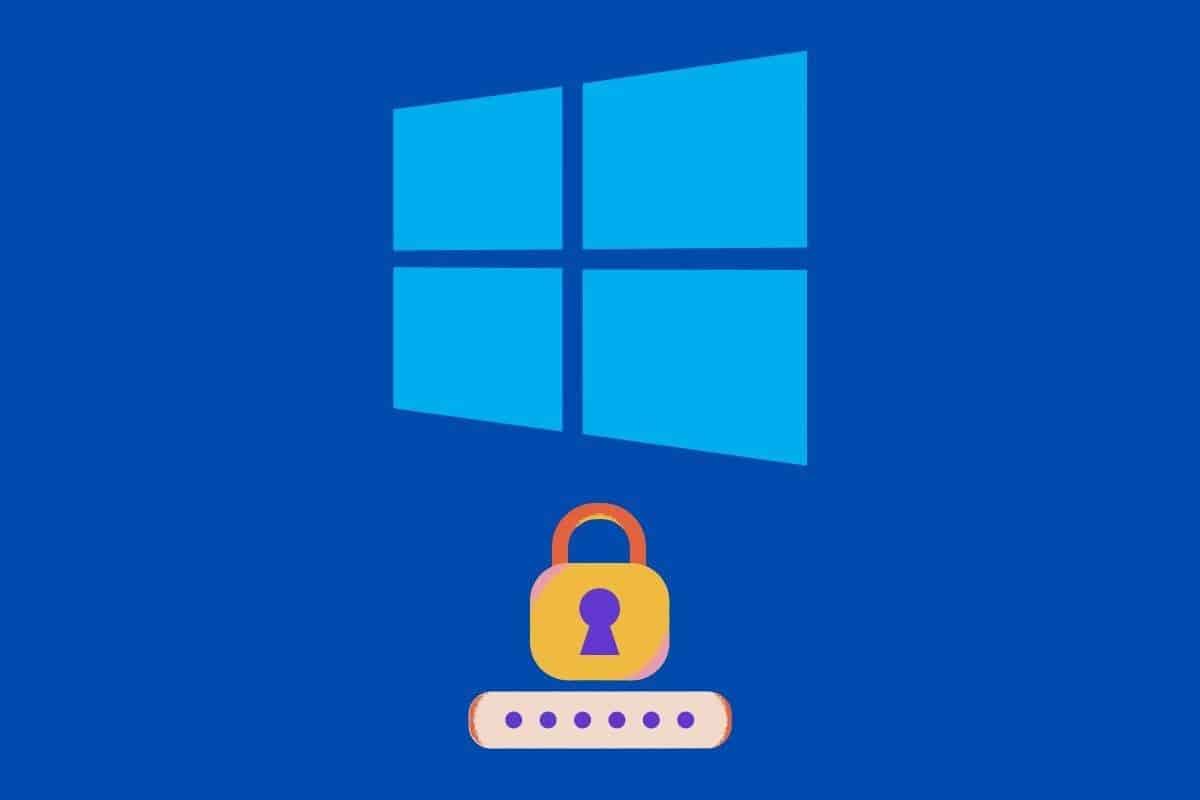
משתמשי Windows 10 נדרשים להזין סיסמת גישה כדי שמערכת ההפעלה תתחיל במחשבים שלנו. צורת גישה זו מעשית מאוד כשמדובר במחשב שאת השימוש בו אנו חולקים עם אנשים אחרים. מצד שני, אם אנחנו היחידים שמשתמשים בזה, זה מאבד הרבה מהגיון. אם זה המקרה שלך, אתה תהיה מעוניין לדעת כיצד להסיר סיסמת כניסה בחלונות.
אבל לפני קבלת ההחלטה, עלינו לשקול שאנו מדברים על נושא ביטחוני. סיסמה טובה עוזרת לנו להגן על החשבון שלנו ועל המידע שאנו שומרים על המחשב שלנו. ללא סיסמה, כל מי שפרץ למחשב הנייד שלנו יכול גם שירותי גישה שבו נמצא ה הסיסמה נשמרת כברירת מחדל (חשבונות דואר אלקטרוני, רשתות חברתיות וכו').
כמו כן, יש לשקול אם למחוק סיסמה זו או לא במחשב נייד. בואו נכניס את עצמנו למקרה שהיא נגנבת: אם הסרנו את הסיסמה, לגנב תהיה גישה חופשית לכל תוכנה. וזה מצב שהוא בכלל לא רצוי.
סיסמת הפעלה של Windows: יתרונות וחסרונות
באופן עקרוני, גישה מוגנת באמצעות סיסמה היא חיובית, אבל יש כמה היבטים ונסיבות ספציפיים שיכולים לשכנע אותנו שעדיף להסתדר בלעדיה. כמו תמיד, עלינו לשים את כל המרכיבים במאזן כדי לדעת מה הכי טוב עבורנו:
- לטובת: זה מספק לנו יתרון של הגנה על המחשב שלנו, מכיוון שהוא יהיה נגיש רק לאדם או לאנשים שיודעים את הסיסמה. ברור שזה ישים כל עוד יש לנו סיסמה חזקה וקשה לפענוח.
- מול: ההפעלה של Windows איטית יותר, מכיוון שעלינו לעבור את השלב הקודם של ביטול נעילת המסך על ידי הזנת הסיסמה.
לכן, באחריותנו להחליט אם ברצוננו להסיר את סיסמת הכניסה של Windows או לא. כל אחד יודע מה הצרכים וההעדפות שלו. אנו מגבילים את עצמנו להצגת ה דרכים שונות לעשות זאת מה עומד לרשותנו:
שלוש דרכים להסיר את סיסמת האתחול ב-Windows
כדי להסיר את סיסמת האתחול של Windows שיש לנו שיטות שונות: מבקרת חשבון משתמש, מתפריט ההגדרות או מניהול מחשב. בנוסף, תמיד יש לנו אפשרות לפנות לתוכניות חיצוניות, אם כי השיטות שאנו מסבירים כאן הן די והותר. זה על הכרת כל הפתרונות האפשריים ולבחור את הפתרון המתאים ביותר למה שאנו רוצים לעשות.
מתוך חשבון המשתמש
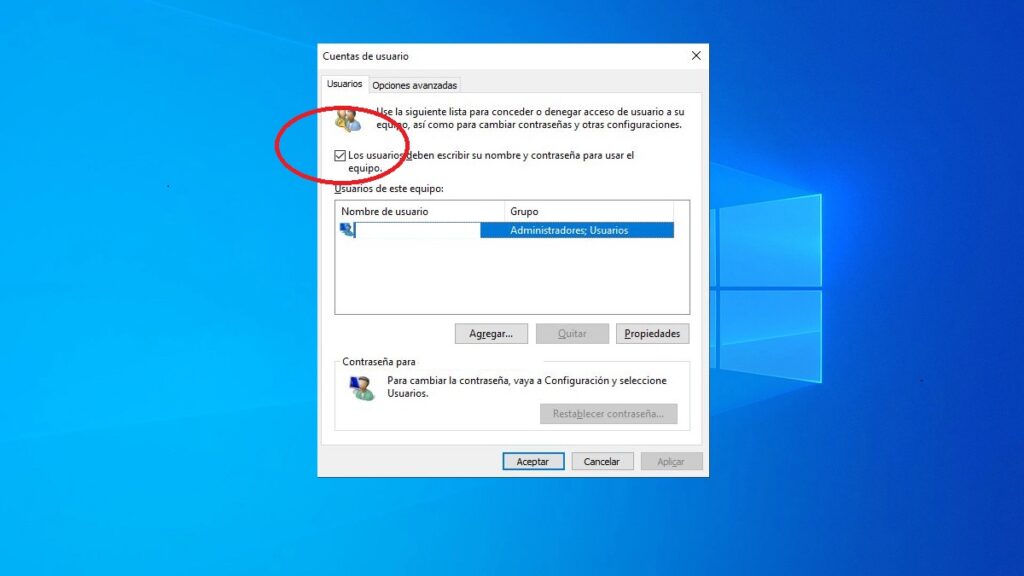
זו השיטה הראשונה, וכנראה הקלה מכולן. מתוך תצורת חשבון המשתמש עצמה תהיה לנו אפשרות להפעיל או לבטל את אפשרות כתיבת השם והסיסמה כדי להיות מסוגל לגשת למחשב. אלו הם השלבים שיש לבצע:
- קודם כל, אנו משתמשים בשילוב המקשים חלונות + ר.
- בתיבת החיפוש אנו מקלידים netplwiz ולחץ על אישור, ולאחר מכן החלון של חשבון משתמש.
- שם עלינו לבטל את סימון התיבה «המשתמשים חייבים להזין את השם והסיסמה שלהם כדי להשתמש בציוד" ולאחר מכן ללחוץ על "אישור".
בפעולה פשוטה זו נגרום למסך הסיסמה להפסיק להופיע כשנכנס למחשב שלנו.
מתפריט ההגדרות
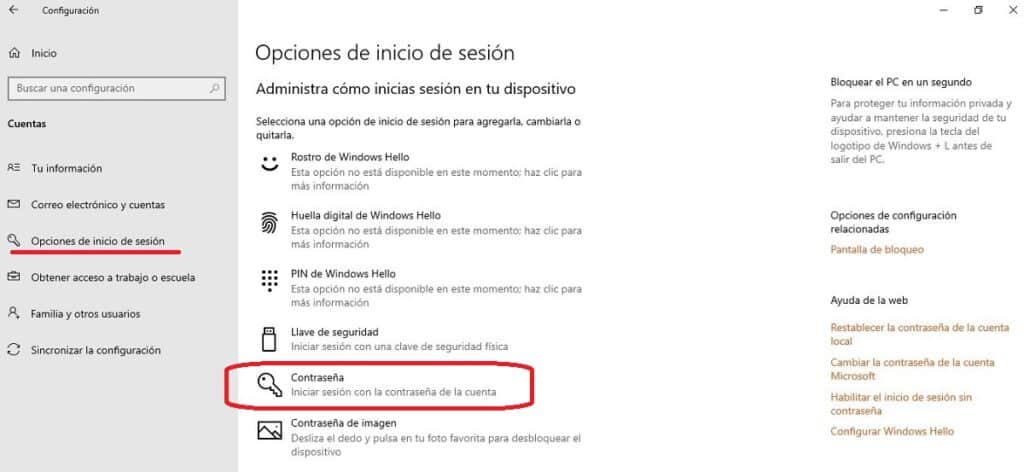
הדבר הטוב בשיטה זו הוא שאנו יכולים להשתמש בה גם כדי להסיר את סיסמת האתחול ב-Windows וגם כדי להחזיר אותה. ל היכנס לתפריט ההגדרות ישנן שתי דרכים: על ידי לחיצה על סמל Windows בפינה השמאלית התחתונה ולחיצה על גלגל השיניים, או על ידי שימוש בשילוב המקשים של Windows + i. לאחר הכניסה, אלה השלבים שיש לבצע:
- כדי להתחיל, נעבור לסעיף "חשבונות".
- שם אנו בוחרים "אפשרויות התחברות", המוצג עם סמל מפתח.
- אז אנחנו עושים לגלול עד שתמצא את הקטע "סיסמה", שאנו יכולים לשנות באמצעות הכפתור "שינוי".
- לאחר מכן Windows שולח לנו א דוא"ל אישור למייל שלנו המשויך לחשבון Microsoft. קוד בן 7 ספרות.
- לבסוף, לאחר הזנת קוד האישור, יופיע מסך חדש בו נצטרך לכתוב את הסיסמה הנוכחית ואת זו שנרצה להגדיר כחדשה. ואז נלחץ "לקבל".
(*) בשלב זה אנו מתבקשים להזין את קוד הגישה של Windows ואת סיסמת הכניסה לחשבון Microsoft שלנו.
מניהול צוות
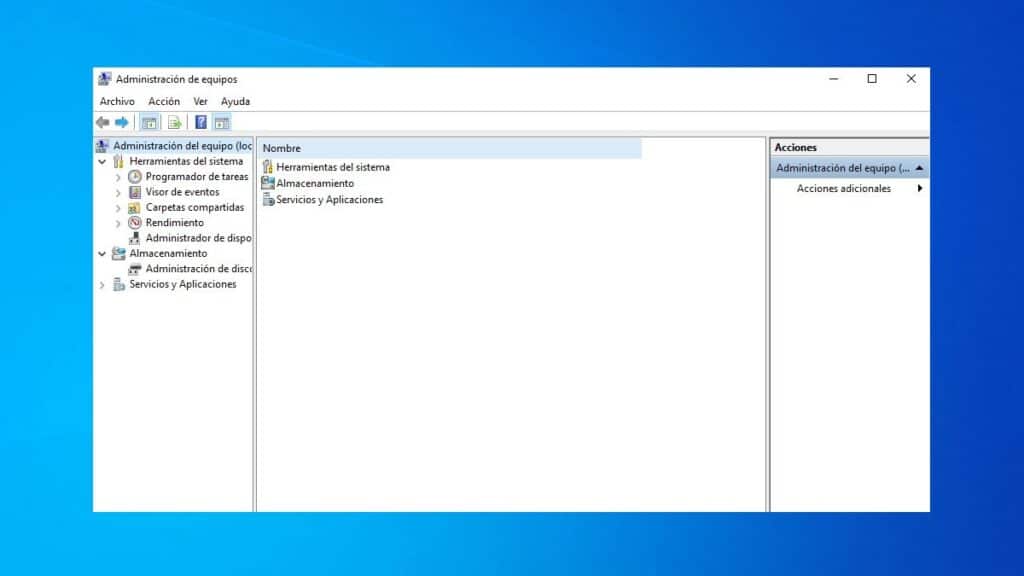
דרך שלישית להסיר את סיסמת הכניסה של Windows היא לפתוח את לוח בקרה והשתמש בכלי ניהול מחשבים. ככה עושים את זה:
- אנו משתמשים בשילוב המקשים Windows + X
- בחלון שמוצג, אנו בוחרים באפשרות "ניהול צוות".
- שם נעשה "כלי מערכת" ואנחנו בוחרים «משתמשים», כדי להציג רשימה של משתמשי צוות.
- לאחר מכן, נבחר את המשתמש שאת סיסמת הגישה שלו אנו רוצים להסיר באמצעות לחצן העכבר הימני. לשם כך, נשאיר את האפשרות ריקה "הגדר סיסמא".