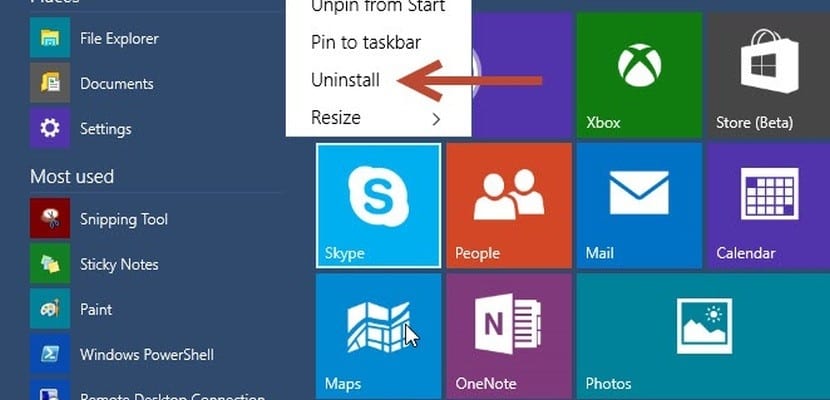
אתה יודע כיצד להסיר את ההתקנה של תוכניות ב - Windows 10? בגרסאות שקדמו למערכת ההפעלה Windows 10, מיקרוסופט כללה אפשרות זו דרך לוח הבקרה, שממנו ניגשים לתוכנות ולתכונות המותקנות של Windows.
עכשיו עם Windows 10, מלבד השיטה הקלאסית, ישנן דרכים חדשות להסיר תוכנות ב- Windows 10 שאנחנו לא רוצים ולפנות מקום בכונן הקשיח שלנו. בעזרת הדרכה זו נלמד כיצד לעשות זאת במהירות ובקלות.
לאחר שימוש ב- Windows 10 במשך כמה ימים, כוונתה של מיקרוסופט להעביר בהדרגה את פונקציות לוח הבקרה הנפוצות ביותר ליישום ההגדרות החדש הולכת ומתבררת. ובהתחשב בתכנון לוח הבקרה (או איך זה היה), נראה שמשימה זו תהיה עבודה נהדרת.
בשל שינוי זה נראה כי כרגע, רבות מהפונקציות של Windows 10 יימצאו כפולות בכל המערכת, כמו למשל תוכנית להסרת היישומים של הסביבה שלנו. עד ל- Windows 8.1, ניתן היה להסיר כל תוכנית בעקבות הדרך המסורתית, כלומר דרך לוח הבקרה. כעת עם Windows 10 ישנן שתי דרכים חדשות: אחת דרך תפריט התחלה ואחת מיישום ההגדרות. כך הם עובדים:
כיצד להסיר את ההתקנה של תוכניות ב- Windows 10 מתפריט התחל

הדרך המהירה ביותר להיפטר מתוכנית, בגרסת שולחן העבודה או מחנות Windows, זה לעבור לתפריט התחל. ההליך דומה להסרת יישום מתפריט התחלה של Windows 8.1.
לאחר שתפריט התחל פתוח, כל שעלינו לעשות הוא לחפש את התוכנית אותה אנו רוצים להסיר מרשימת היישומים. לחץ לחיצה ימנית ובחר הסר התקנה מתפריט ההקשר שמופיע. לאחר תהליך ההתקנה המודרך נשלים את המשימה.
זו הדרך הפשוטה ביותר ועובדת גם עם תוכניות שולחן עבודה מסורתיות וגם עם אפליקציות.
הסר את ההתקנה מאפליקציית ההגדרות
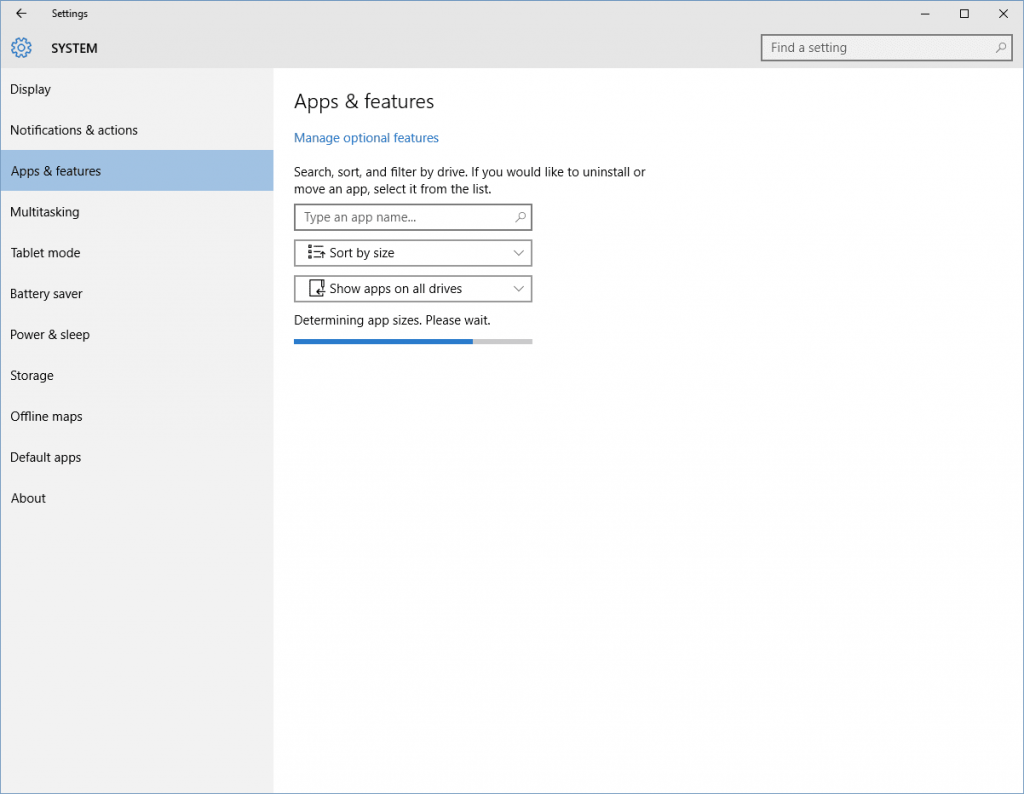
אם אנו רוצים מידע נוסף לפני הסרת התקנה של יישום כלשהו של המערכת שלנו, כמו גודלה או מתי הותקנה (היזהר, נתונים אלה ישתנו אם היישום יעודכן בשלב מסוים), נצטרך לבחור ביישום התצורה.
לשם כך עלינו לבצע את השלבים הבאים: תפריט התחל > תצורה > מערכת > תוכניות ותכונות. בשלב הבא עלינו לאפשר ל- Windows זמן לאסוף את המידע מכל היישומים במערכת שלנו. לאחר שתסיים, הרשימה תהיה מסודרת לפי גודל התוכניות על סמך השטח שהם צורכים במערכת שלנו. אם ברצונך לשנות ארגון זה, תוכל ללחוץ על העמודה ולגוון בארגון לפי שם או גרסה, במקום לפי גודל. לסיום, עלינו רק לבחור את היישום המדובר ולמחוק אותו.
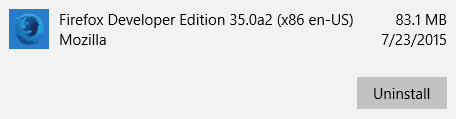
כיצד להסיר את ההתקנה של תוכניות ב- Windows 10 דרך מנוע החיפוש
אפשרות חלופית שאליו הראינו לך מזין את שם היישום דרך תיבת החיפוש היכן שהטקסט מופיע הקלד את שם היישום. מכאן אנו יכולים להזין את שם התוכנית, ולאחר שנמצא, למחוק אותה על ידי לחיצה על שמה כדי להעלות את לחצן הסרת ההתקנה.
אם תלחץ עליו, תופיע הודעה המציינת כי גם התוכנית וגם הנתונים המשויכים לה יבוטלו לחלוטין. לוחץ על הסר את ההתקנה שוב בהודעה יתחיל התהליך.
שיטה נוספת למחיקת תוכניות ב- Windows 10
אם אף אחד מההליכים שלעיל לא משכנע אותך (או אם אתה חסיד של Windows הקלאסי והטהור ביותר), אתה יכול להמשיך להשתמש בשיטת ההתקנה המסורתית דרך לוח הבקרה. שיטה זו עובדת רק עבור יישומי שולחן עבודה מסורתיים וכאשר חלונות עוברים יותר ויותר לעולם לינוקס שלו שחרור מתגלגל, הימים עשויים להיות ממוספרים.
בהתחלה אני מוצא את זה נוח ואני מקווה יעיל. אני מעריך את ההמלצה. ניסיתי להתקין את Office Hogar במחשב האישי החדש שלי (שקיבלתי בעבר את קוד הבקרה והסיסמה מספקת המחשבים האישיים), שוב ושוב ללא הצלחה, ולכן בחרתי להסיר את ההתקנה של תוכנית שהפריעה לי. מרגע זה אנסה שוב.