
למשתמשים רבים יש כיום אייפון, מהדורות השונים שאפל הוציאה. אחת התכונות העיקריות שלה היא המצלמה שבזכותה תוכלו לצלם תמונות נהדרות וליצור זיכרונות ייחודיים. את התמונות האלה יש לנו לשמור אותם במחשב, שברוב המקרים יש גרסת Windows כמערכת ההפעלה.
תאימות בין מוצרי אפל ל- Windows אינה תמיד הטובה ביותר, אבל חשוב לדעת איך להעביר תמונות מאייפון למחשב. לכן, להלן אנו משאירים לכם את הדרכים השונות העומדות לרשותנו כדי להיות מסוגל לבצע זאת.
מכיוון שהחלק הטוב הוא שיש לנו שיטות שונות כדי להיות מסוגל להעביר את התמונות האלה שיש לנו באייפון למחשב Windows שלנו. כך שכל משתמש יכול לבחור את זה שנוח הרבה יותר בהתאם למצבם.
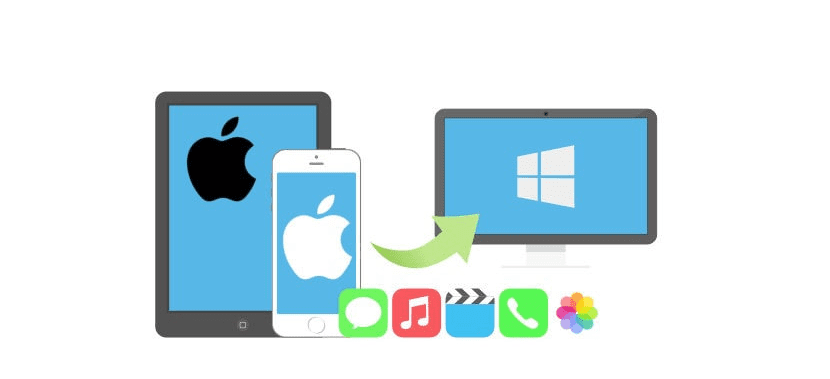
התחבר באמצעות כבל הברק
מחשבי Windows בדרך כלל מתייחסים לאייפון כאל כונן אחסון פנימי, כאילו היה USB כלשהו. לכן, תהליך העברת התמונות למחשב זהה למקרה בו אנו משתמשים ב- USB רגיל ונוכחי. אין בו יותר מדי סיבוכים בהקשר זה.
עלינו לחבר את הטלפון למחשב באמצעות כבל הברק. ואז אנו פותחים את המחשב שלי ועלינו לחפש שם את האייפון, שייצא עם שם הטלפון או עם שם המכשיר ושלנו. אנו לוחצים עליו פעמיים וכמה תיקיות יופיעו על המסך, מתוכם צריך להיות DCIM, שם נשמרות התמונות שצילמנו במצלמת הטלפון.
אנו לוחצים עליו ופותחים אותו, בפנים יהיו לנו כמה תיקיות נוספות. בתיקיות אלה נמצא המקום בו אנו מוצאים את התמונות. אז זה עלינו רק לבחור את התמונות שאנו רוצים להעתיק למחשב והעתק אותם כרגיל.
השתמש בשירותי ענן
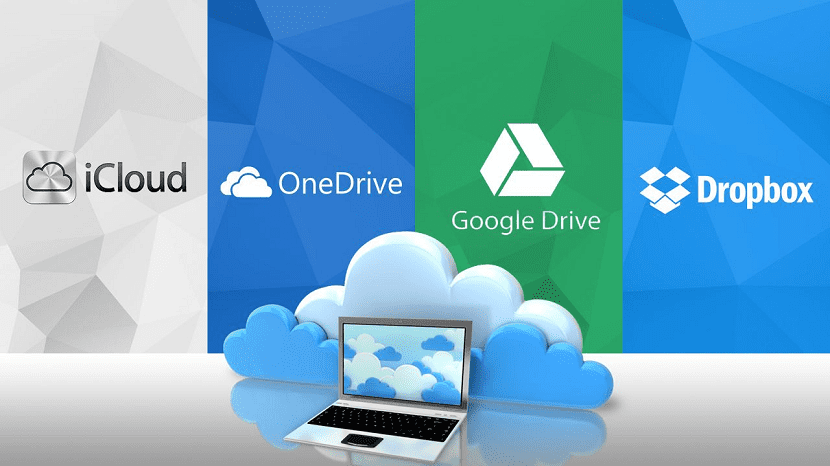
הדרך השנייה להעתקת תמונות היא מאוד תכליתית, והיא עובדת גם עם כל מערכת הפעלה. כך שתוכל להשתמש בו ללא בעיות במחשב Windows שלך. במקרה זה אנו הולכים לעשות שימוש בשירותי ענן. זה יכול להיות גוגל דרייב, דרופבוקס או ענן אפל. אם יש לך חשבון באחת מהפלטפורמות הללו, התהליך יהיה פשוט מאוד.
אם יש לך חשבון iCloud, התהליך הוא פשוט מאוד. עליך להירשם בחשבונך בפלטפורמה, ועליך להעביר את התמונות שברצונך להעתיק בה. אז אתה בוחר את התמונות ומעלה אותן לענן. לאחר מכן תוכל לגשת לפלטפורמה מהמחשב שלך אתה רק צריך להוריד את התמונות האלה שעשית עם האייפון.
במקרה שאתה משתמש ב- Dropbox, יש לך כמה אפשרויות זמינות. אנחנו יכולים לעשות את אותו הדבר כמו בעבר, להעלות את התמונות מהטלפון ואז להוריד אותם מהמחשב. אם כי אם נרצה יש לנו מערכת אחרת זמינה. אנו יכולים להפעיל את פונקציית סנכרון התמונות, זמין באפליקציית Dropbox עבור iOS. לפיכך, אנו יכולים להוריד אותם למחשב האישי שלנו.
אם אנו רוצים להשתמש בשירותי גוגל, נוכל להשתמש בכמה מערכות. יש האפשרות להשתמש ב- Google Drive, באותו אופן כמו המקרים הקודמים. אנו מעלים את התמונות לענן מהאייפון שלנו ובהמשך מורידים אותם מהמחשב שלנו.
בנוסף, אנו יכולים לעשות שימוש בתמונות Google. זהו יישום שעלינו להתקין בשני המכשירים, ויש לו יישום פונקציית סינכרון. באופן זה, ברגע שהתקנתנו את האפליקציה, עלינו להמתין עד שיסנכרנו וכך נוכל לקבל את התמונות במחשב שלנו תוך שניות ספורות. מאוד נוח.
השתמש בתמונות Microsoft ו- iTunes
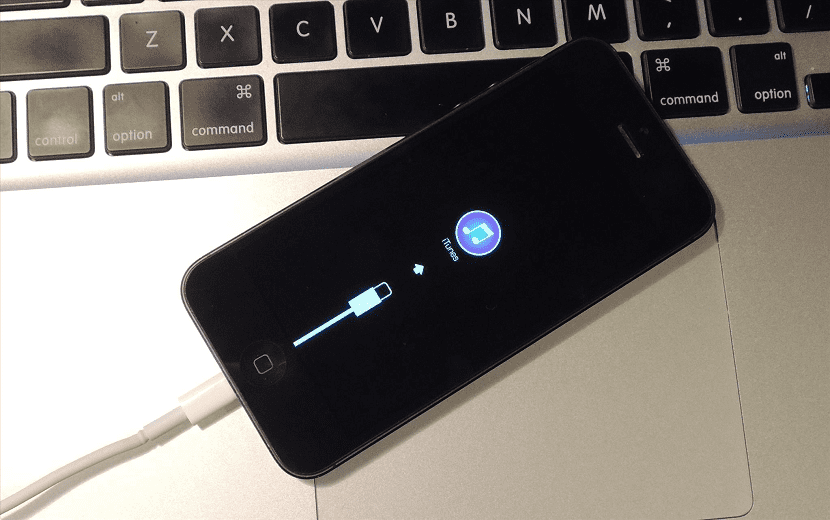
משתמשים עם מחשב Windows 10, הרוב כיום, יש להם יישום בשם Microsoft Photos זמין. בזכותו אנו יכולים לאחסן ולייבא תמונות מהסמארטפונים שלנו בצורה מאוד פשוטה. יש להוריד את היישום למחשב שלנו ועלינו להתקין גם את הגרסה האחרונה של iTunes. מכיוון שזו התוכנית איתה המכשיר ייפתח.
ברגע שיש לנו את שתי התוכניות במחשב, נוכל להתחיל בתהליך זה. עלינו לחבר את האייפון למחשב ואז עלינו לפתוח את תמונות מיקרוסופט. בפינה הימנית העליונה נראה שיש כפתור שנקרא Import. לאחר מכן, עלינו ללחוץ עליו.
בשלב הבא נקבל את התמונות שיש לנו בטלפון המאוחסנות. מה שעלינו לעשות הוא לבחור את כולם ולחץ על המשך. אז נמשיך להעתיק את התמונות האלה למחשב האישי שלנו. ותוך שניות ספורות נעתיק את התמונות.
אלה שלוש הדרכים העומדות לרשותנו כרגע העבר את התמונות שאחסנו ב- iPhone למחשב Windows שלנו. אנו מקווים שכולם מועילים לך.