
יותר ויותר אנשים משתמשים במחשב Windows 10 שלהם כדי לשחק במשחקים. בנוסף, רבים מהם לא יודעים שיש לך שיפור זמין שמאפשר לנו לנצל את הקבוצה באופן מלא בזמן המשחק. זהו מה שנקרא מצב משחק, שיש לנו במערכת ההפעלה. בזכות זה, תהיה לנו ביצועים טובים יותר בזמן המשחק. באופן זה, המשאבים ממוקדים במשימה זו במחשב.
הכוונה היא לכך שלא ייבזבז משאבים על פונקציות שאינן חשובות. כך, שימוש במצב משחק זה ב- Windows 10 יכול לעניין מאוד עבור משתמשים רבים במערכת ההפעלה. אז אם אתה רוצה להיות מסוגל להפיק את המרב מהמחשב שלך בעת משחק משחקים, עליך להשתמש בו.
כפי שאתה יכול לראות, זה יכול להיות לעזר רב אם אנחנו רוצים להשתמש במחשב כדי לשחק. במיוחד במשחקים מסוימים שצורכים משאבים רבים ודורשים מקסימום מחשב. לשם כך הדבר הראשון שנצטרך לעשות הוא בדוק אם מצב המשחק הזה הוא קיים במחשב Windows 10. בנוסף, ישנם היבטים שנוכל להתאים אישית.
מצב משחק ב- Windows 10
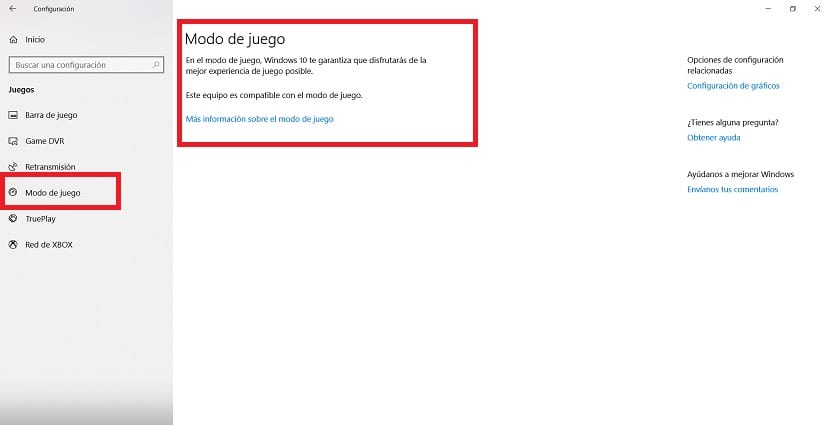
כרגיל במצבים אלה, אנו פותחים תחילה את תצורת Windows 10. אנו יכולים לגשת אליו באמצעות שילוב המקשים Win + I. לאחר שנפתח על המסך, עלינו להיכנס למדור המשחקים. כשאנחנו בפנים, אנחנו מסתכלים על הצד השמאלי של המסך, על העמודה שיוצאת שם.
אנו מוצאים סדרה של אפשרויות בעמודה זו. אחד מהם הוא מצב משחק, אז אנחנו לוחצים עליו. זה משמש ל לקבוע אם המחשב שלנו תואם עם פונקציה זו. מכיוון שייתכן שישנם משתמשים עם חלונות 10 שלא יוכלו להשתמש בו. לחץ ובדוק את הטקסט שמופיע על המסך.
מצב המשחק אינו מחייב הפעלה ב- Windows 10. המחשב עצמו יזהה מתי אנו מבצעים כותרת, כך שהוא יופעל אוטומטית במחשב. אם כי במקרה שהוא לא הופעל מעצמו, אנו יכולים לכפות את הפעלתו. לשם כך עלינו להשתמש בשילוב המקשים Win + G. באופן זה אנו משיגים שמערכת ההפעלה נאלצת להתחיל בדרך זו.
מצב המשחק לא הגיע רק למערכת ההפעלה. אבל זה היה מלווה בבר המשחקים, שכנראה שמעתם עליהם מדי פעם. זהו סרגל שנותן לנו גישה ישירה לכלים המיועדים לגיימרים. באופן זה נבצע פעולות כמו הקלטת המסך, שידור משחקים או צילום צילומי מסך, בין היתר. אז הם מאוד שימושיים עבור משתמשים רבים.
סרגל המשחקים ב- Windows 10
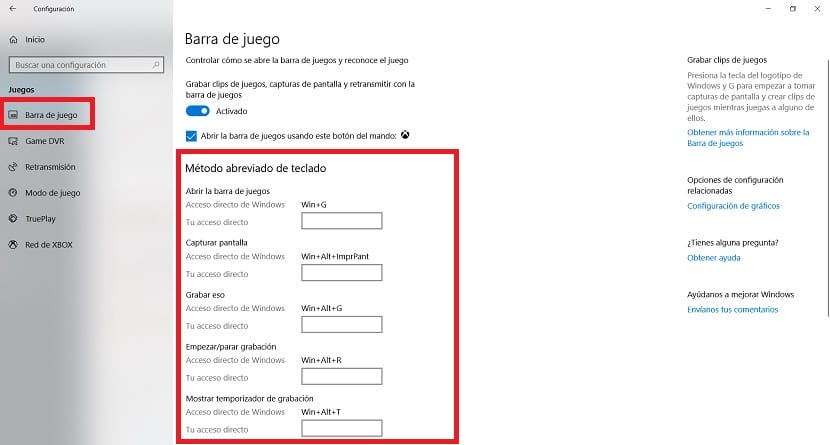
כאשר אנו מכריחים את התחלת מצב המשחק, באמצעות שילוב המקשים Win + G, מערכת ההפעלה תשאל אותנו אם אנחנו רוצים לפתוח את בר המשחק הזה. אנחנו פשוט צריכים לסמן את התיבה שיוצאת עם הטקסט "כן, זה משחק", כדי להיות מסוגלים לעשות את זה. אם כי, בדרך כלל עליו לזהות אוטומטית מתי מדובר במשחק, כך שהוא מתחיל מעצמו.
כאשר הוא מופעל, נראה שעל המסך יש לנו את סרגל המשחקים הזה, עם סדרת פונקציות. אם נרצה, בהתאם למשחק, נוכל להפעיל את מצב המשחק הזה או לא. מאז, כפי שרבים מכם יודעים, ישנם משחקים שצורכים יותר משאבים. במקרים כאלה, עלינו להשתמש בו ב- Windows 10. כך שפונקציות משניות אלה לא צריכות משאבים. המחשב יתמקד אם כן בביצועים במיטבו למשחק.
אם אתה רוצה להתאים אישית את ההיבטים של סרגל המשחקים הזה במערכת ההפעלה, זה פשוט. אנו עוברים לתצורה, ואז נכנסים לקטע המשחקים ושם, בעמודה השמאלית, יש לנו קטע סרגל משחקים. הם מאפשרים לנו לשנות היבטים מסוימים, כגון קיצורי המקשים לשימוש בכמה פונקציות. אז אם תרצו, תוכלו להתאים אותו אישית לפי טעמכם.