
אם אתה חושב להתקין Windows 11, יעניין אותך לדעת כיצד להפעיל את ה-TPM של המחשב האישי שלך. וזה שכדי להשתמש בגרסה העדכנית ביותר של מערכת ההפעלה של מיקרוסופט, חיוני לחלוטין שיהיה שבב TPM 2.0.
למה הצורך הזה? והכי חשוב, זהו שבב שתוכנן במיוחד כדי לשפר את הצפנת המחשב, שבב שלא לכל הקבוצות יש. אפילו המודרני ביותר. סביר מאוד שגם אם המחשב שבו אתה משתמש הוא רק בן שנה או שנתיים, הוא אינו תואם ל-Windows 1 מסיבה זו.
קודם כל, אנחנו הולכים להסביר מהו בדיוק ה-TPM ומה השימוש בו. קודם כל, צריך לומר ש-TPM מייצג מודול פלטפורמה מהימנה. בספרדית, "מודול פלטפורמה מהימנה". בדיוק על זה אנחנו מדברים: מערכת אבטחה מעניינת למחשבים שלנו.
מהו שבב TPM
הסבר בכמה מילים נוכל להגדיר את שבב TPM כפתרון של מיקרוסופט המהווה חלק מתהליך האתחול של מחשב ומסוגל להגן על הנתונים שלנו, כך שהמידע המאוחסן בטוח מעיניים סקרניות.
שבבי TPM נפרדים פיזית מהמעבד הראשי, למרות שהם מחוברים למעגל הראשי של המחשב. היתרון הגדול בכך הוא שמידע רגיש מאוחסן ב-TPM של המחשב, ערעור בלתי עביר נגד התקפות שאולי השפיעו על שאר הצוות. גם כאשר המחשב נגוע בתוכנה זדונית או וירוס, הפונקציות הבסיסיות שלו יהיו בטוחות הודות ל-TPM.
שבב זה משלב מנגנוני אבטחה פיזיים שונים כגון א מעבד קריפטו. למעשה, זוהי הפונקציה הבולטת ביותר שלו, שהמשימה העיקרית שלה היא לאחסן מפתחות או מידע מוצפן על האישורים שלנו. מצד שני, מכיוון שמדובר בשבב מבוסס חומרה, הרבה יותר קשה לתוקף חיצוני לגשת לנתונים שלנו, שלא יישמרו בזיכרון.
מאז 2016 יש הדרישה להתקין את שבב TPM 2.0 בכל המכשירים שבהם פועל Windows, למרות שעד Windows 10 הגרסה הראשונה של ה-TPM הספיקה. במקרה של ווינדוס 11, כפי שאמרנו בתחילת הפוסט, זה חיוני, מכיוון שאנו הולכים להזדקק לו כדי להתקין את מערכת ההפעלה. אמצעים אלו הם חלק ממדיניות האבטחה החדשה של מיקרוסופט, הכוללת גם השקה של Defender Windows ותוכניות אחרות.
המציאות היא זו השבב הזה מגיע מותקן במצב פסיבי בקבוצות רבות. במילים אחרות: הוא מגיע מותקן מהמפעל, אבל מושבת. כדי שתוכל להשתמש בו, עליך להפעיל אותו באופן ידני, כפי שנסביר להלן.
כיצד להפעיל את שבב TPM
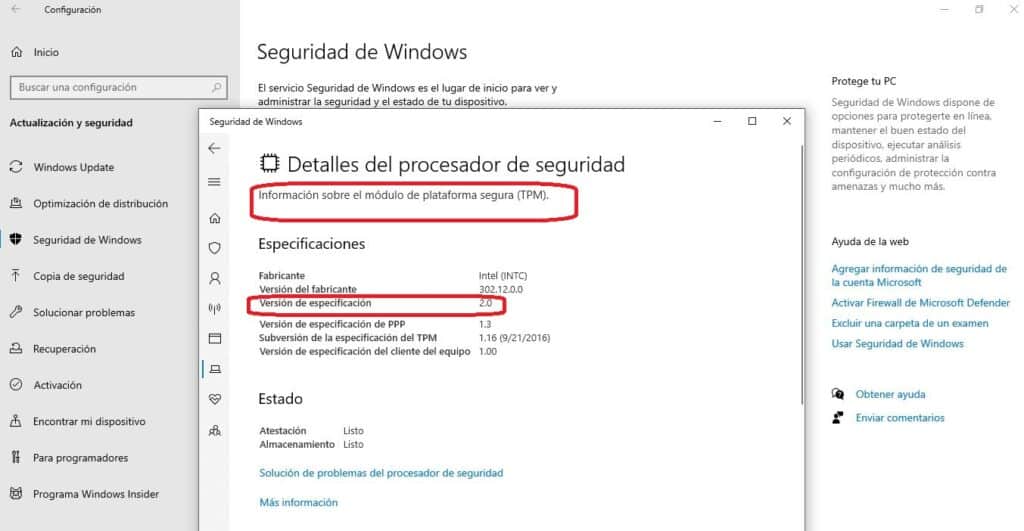
ישנן מספר שיטות להפעלת ה-TPM של המחשב האישי שלך. נסביר אותם להלן. הצעד הראשון צריך להיות לגלות איזו גרסה התקנו על המחשב שלנו על ידי ביצוע השלבים הבאים:
- ראשית נעבור לתפריט ייזום.
- לאחר מכן אנו לוחצים על סמל גלגל השיניים כדי לפתוח את תצורה.
- שם אנו בוחרים באפשרות עדכון ואבטחה.
- בעמודה השמאלית, אנו לוחצים אבטחת חלונות.
- ואז באפשרויות אזורי הגנה בחרנו באחד של אבטחת מכשיר.
- אנחנו בוחרים מעבד אבטחה, שם מופיעים כל הפרטים (ראה תמונה למעלה).
אם, בעת ביצוע שלבים אלה, איננו מוצאים את סעיף מעבד האבטחה באופק, זה אומר שה-TPM של המחשב שלנו מושבת.
כדי להיות בטוחים יותר, נוכל להשתמש בשיטה אחרת: פתח את תפריט ההתחלה וכתוב בו את הטקסט tpm.msc. תופיע תוכנית בשם זה. כשאנחנו פותחים אותו, נוכל למצוא שתי תוצאות:
- להראות את התוצאה "לא נמצא TPM תואם", מה שאומר שיהיה צורך להתקין אותו.
- להופיע מידע על TPM. זה אומר שהוא מותקן, אם כי ייתכן שהוא מושבת ואתה צריך להפעיל אותו ידנית.
הפעלה ידנית ב-UEFI BIOS
כדי להפעיל את ה-TPM במחשב שלך, לאחר שווידאנו שהוא כבר מותקן במחשב, עלינו לוודא שללוח האם שלנו יש את מחבר TPM ושיש לנו BIOS סוג UEFI. לאחר ביצוע הבדיקות הללו, השיטה שיש לפעול היא זו:
- לפני שנתחיל, עלינו כבה את המחשב והפעל אותו מחדש.
- כאשר ההפעלה פועלת, בשלב מסוים יופיע שלט שאומר לנו הקש X* כדי להיכנס להגדרות. זה המפתח שיאפשר לנו לגשת ל-BIOS.
- ברגע שנכנסים ל-BIOS, אתה צריך לחפש את קטע ה-TPM, שבדרך כלל נמצא בקטע האבטחה.
- לבסוף, אנו מפעילים את האפשרות ונשמור את השינויים לפני היציאה.
(*) "X" זה יכול להיות כל מפתח אחר. זה יכול להיות למשל דל, F8, F9 ó F12, תלוי מה ה-BIOS שלנו.