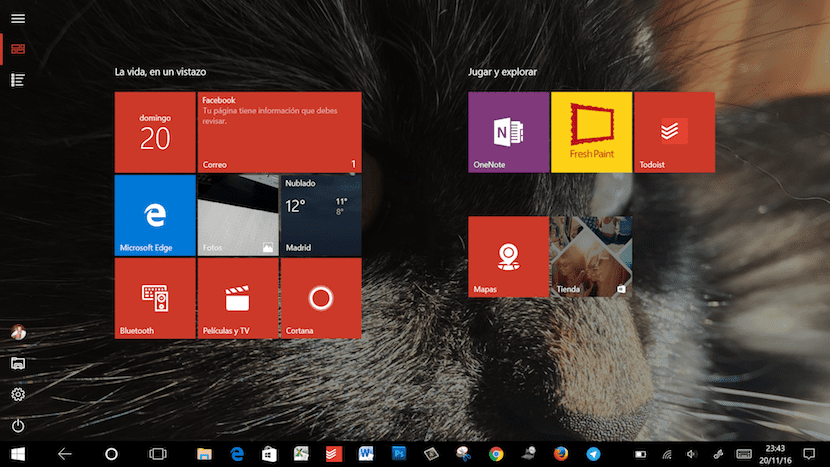
Windows 10 לא רק מאפשר לנו לנהל את המחשב / טאבלט שלנו באמצעות מקלדת מסוג Surface, אלא גם מאפשר לנו להפוך את המכשיר לטאבלט, כבד במקצת, אך בכל זאת לטאבלט. מבחינה לוגית, אם אנו רוצים להשתמש במכשיר ללא המקלדת המחוברת, האפשרות הטובה ביותר היא להפעיל את מצב הטאבלט כך אנחנו יכולים לגשת לכל המידע בצורה הרבה יותר קלה ונוח מבלי שנצטרך לחדד את המטרה בכל פעם שאנחנו רוצים ללחוץ או לבחור באפשרויות השונות שמציע לנו Windows 10. אך כאשר אנו מפעילים אותה אנו יכולים לראות כיצד האפשרויות המוצגות אינן זהות כאילו היינו משתמשים בשולחן העבודה.
על מנת לגשת לכל התוכן הזמין במכשיר שלנו, עלינו עבור להגדרות מצב הטאבלט, הגדרות שמאפשרות לנו לשנות את המידע שאנחנו רוצים להציג במכשיר שלנו.
הצג את כל האפליקציות במצב טאבלט של Windows 10
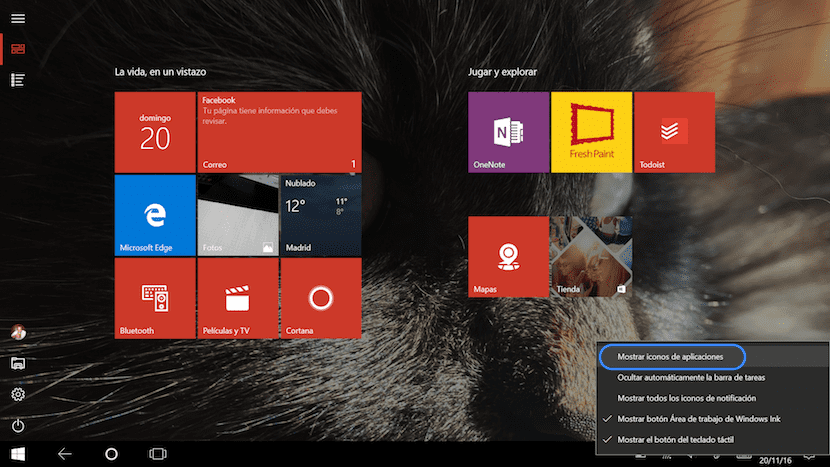
- קודם כל עלינו לעבור למצב הטאבלט שנמצא ב- מרכז פעילויות ולהפעיל אותו. בהמשך נראה כיצד שולחן העבודה ייעלם ובמקומו יופיעו הסמלים האופייניים למכשירי Windows 10 בגרסתו הניידת.
- לאחר מכן נלך לסמלים ש ממוקמים בפינה הימנית התחתונה של המסך ואנחנו ממשיכים ללחוץ על כל אחד מהסמלים עד שמופיע תפריט חדש. אם יש לנו את העכבר בהישג יד, אנחנו יכולים גם להפנות את העכבר לאזור זה וללחוץ על הכפתור הימני.
- בתפריט יופיעו האפשרויות הבאות, מבין כל האפשרויות שיופיעו עלינו לבחור הצג סמלי יישומים. באופן זה הסמלים בשורת המשימות יופיעו מחדש ונוכל לקבל גישה ישירה אליהם.
לאחר שסיקרנו את הצורך שלנו ביישומים אלה, הדבר המומלץ ביותר הוא להשבית אפשרות זו שוב, כך שממשק המשתמש יישאר אינטואיטיבי כמו בהתחלה, אין אלמנטים נוספים שיסיטו את תשומת ליבנו.