
גוגל כרום הוא הדפדפן הפופולרי ביותר בקרב המשתמשים ב- Windows 10. עם הזמן שולבו בו פונקציות חדשות המאפשרות שימוש טוב בהרבה. אחת מהפונקציות הללו היא PiP (תמונה בתמונה) או מצב במצב תמונה. פונקציה שאנחנו כבר יכולים להשתמש בדפדפן בעת צפייה בסרטונים בו, כמו בעת שימוש באתר כמו יוטיוב.
לכן, להלן אנו מראים לכם את הצעדים שיש לנקוט המשך להיות מסוגל להשתמש במצב PiP זה ב- Google Chrome. כדי שתוכלו להשתמש בו בכל עת כשאתם צופים בסרטונים מהדפדפן במחשב. קל מאוד להשיג אותו.
מהו מצב PiP?
בטח שמעתם על תכונה זו מדי פעם, מכיוון שניתן להשתמש בה גם בטלפוני Android. כאשר אנו צופים בסרטונים המשתמשים במצב PiP זה אומר שהווידאו האמור יושמע בחלון הפעלה נפרד, קטן יותר בגודלו. זה לא יתפוס את המסך כרגיל, אך הוא תופס מעט מקום. בנוסף, יש לנו אפשרות לשנות את גודל חלון ההפעלה האמור בכל עת. כדי שנוכל לבחור כיצד אנו רוצים שיוצג על המסך שלנו.

זה משהו שמאפשר לנו להיות מסוגל לבצע משימות אחרות בו זמניתבזמן שהסרטון הזה מושמע. אנחנו יכולים לצפות בסרטון ולעשות משימות אחרות בלי שום בעיה. זה יכול להיות פונקציה טובה אם חיפשת סרטון על הדרכה ואתה רוצה להיות מסוגל לראות את הסרטון בזמן שאתה מיישם את הפתרון. במצב PiP זה ב- Google Chrome זה אפשרי במקצת. כך שנוכל להפיק הרבה מהפונקציה הזו בדפדפן. והאופן שבו אנו יכולים להשתמש בו הוא פשוט באמת, כפי שאנו מראים לך להלן.
כיצד להשתמש במצב PiP ב- Google Chrome
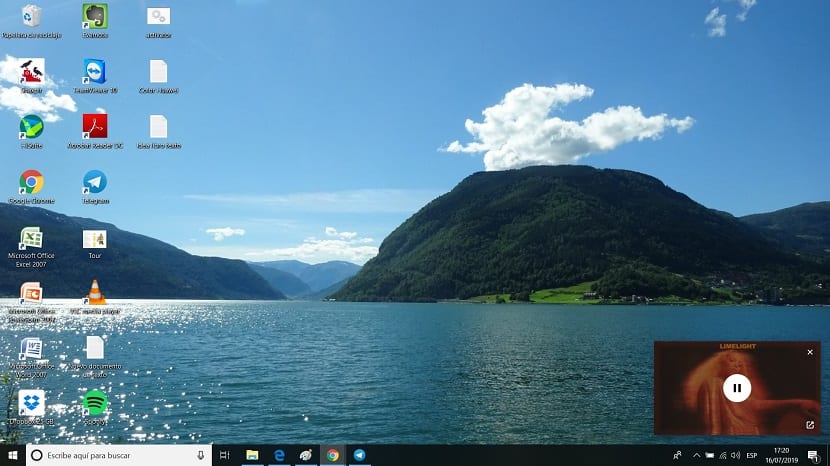
מצב PiP זה ב- Google Chrome אנו יכולים להשתמש בו בכל דפי האינטרנט שיש בהם סרטונים. בין אם זה יוטיוב או אחר, נוכל להשתמש במצב זה, כך שהסרטון המדובר יושמע בחלון הפעלה נפרד. אז נצטרך לעבור קודם לדף האינטרנט בו נמצא הסרטון שאנו מעוניינים להשמיע במקרה זה. אנו נשתמש ב- YouTube כדוגמה במקרה זה.
אנחנו חייבים לחץ לחיצה ימנית עם העכבר על הסרטון בשאלה. יתכן שיש דפים מסוימים שבהם הוא לא מופיע בצורה כזו, כמו YouTube, שם עלינו ללחוץ לחיצה ימנית על הסרטון האמור. על ידי כך יופיע על המסך תפריט הקשר, בו אנו מוצאים כמה אפשרויות. אחת מהן היא תמונה בתמונה, כפי שמכונה פונקציה זו בספרדית ב- Google Chrome. לכן פשוט נצטרך ללחוץ עליו.
כשאנחנו עושים את זה הסרטון ייפתח בחלון הפעלה חדש. אנו יכולים להזיז חלון זה לאן שנרצה על המסך, הוא יישאר שם כאשר אנו משתמשים בדפדפן או בתוכנות אחרות במחשב שלנו. כך שנוכל לעבוד במקביל ללא שום בעיה. יש לנו אפשרות לשנות את גודל החלון לטעמנו. כך שאם זה נראה גדול מאוד, תוכלו להקטין אותו ולהיפך. הדבר החשוב הוא שהוא יסתגל למה שאנחנו רוצים באותו רגע.

ברגע שנסיים לצפות בסרטון, או שהסרטון הגיע לסופו, אנחנו רק צריכים לסגור את זה. אנו יכולים לראות שבפינה הימנית העליונה יש X, שיאפשר לנו לסגור את הסרטון האמור בכל עת. אז לא תהיה לנו בעיה עם זה והחלון הצף הזה ש- Google Chrome פתח במקרה שלנו ייסגר.