
Al אתחול Windows 10 במצב בטוח מה שהוא עושה זה לגשת לגרסה חיונית של מערכת ההפעלה שאינה טוענת תוכנות של צד שלישי או מנהלי התקנים ספציפיים עבור החומרה שלנו. כניסה למצב בטוח של Windows 10 היא אפוא דרך מצוינת לזהות, לתקן, להסיר או להסיר כל תוכנה או תוכנה זדונית שייתכן שהותקנו בטעות ומשפיעות על פעולת המחשב. במאמרים אחרים אנו מספרים לך כיצד להתחיל את מצב בטוח ב- Windows 11, הפעם נספר לכם כיצד לעשות זאת בגרסה הקודמת, Windows 10.
למה מיועד מצב בטוח של Windows 10?
חלק מהשימושים הנפוצים ביותר עבור מצב בטוח של Windows הם הסרת תוכנות זדוניות, התקנה מחדש של מנהלי התקנים פגומים וניסיון פתרונות שונים. מהמצב הבטוח קל יותר להסיר תוכניות או הרחבות מזיקות או פגומות שבדרך כלל מתקינות את עצמן מחדש או מונעות מהמערכת לפעול. אפשר גם להסיר מנהלי התקנים פגומים ולהחזיר את המחשב שלך לעבודה. כמו כן, תמיד תוכל לחזור למצב בטוח ולהמשיך בחקירה עד שתמצא פתרון. אנו ממליצים להיכנס למצב בטוח רק כאשר יש לך ידע ספציפי על הבעיה המדוברת.
כיצד לאתחל את Windows 10 במצב בטוח
כדי להפעיל את Windows 10 במצב בטוח, הדרך הקלה ביותר היא תחילה לאתחל את מערכת ההפעלה כרגיל. לאחר מכן, אנו לוחצים על כפתור ההתחלה, לאחר מכן על כפתור הכיבוי, ולאחר מכן אנו לוחצים על הפעל מחדש תוך לחיצה ממושכת על מקש Shift במקלדת. זה יגרום למחשב שלך לאתחל לתוך מצב מתקדם, שהוא השלב הקודם במצב בטוח, אבל עדיין תצטרך עוד צעד אחד כדי להשיג אותו. המשיכו לקרוא, אתם כמעט לא פחות מכניסה למצב בטוח.
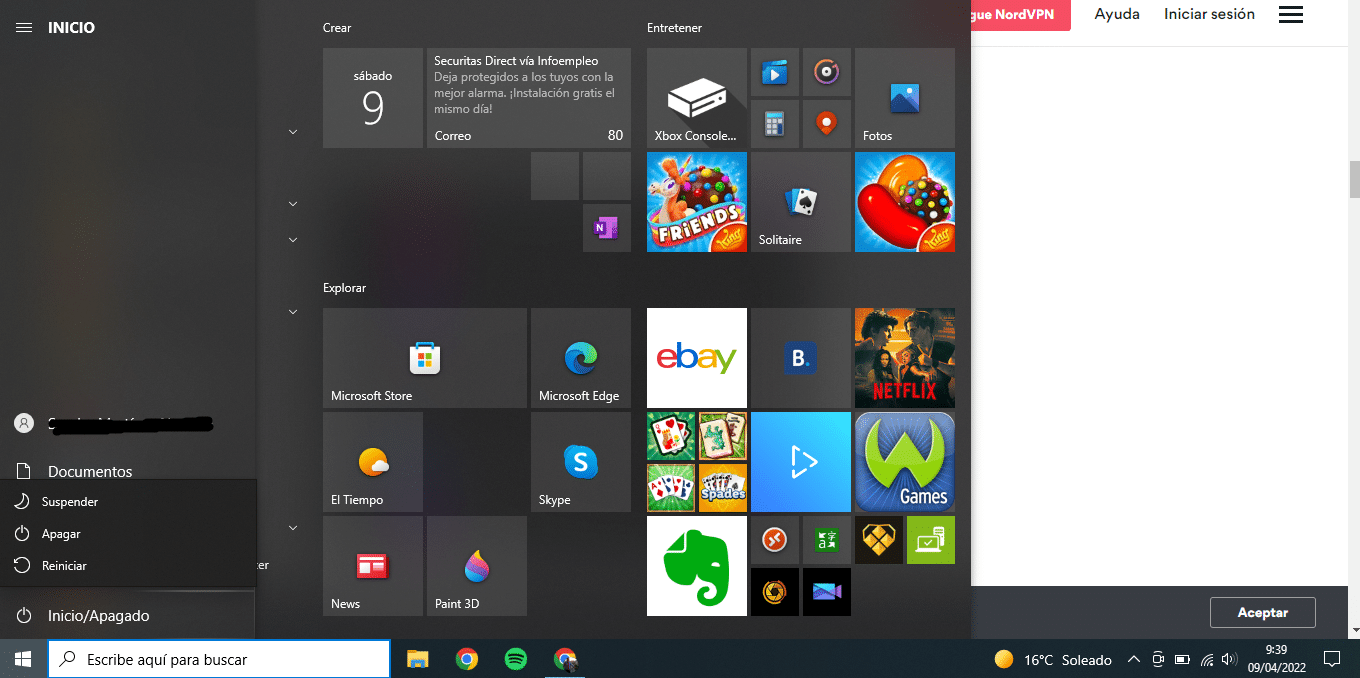
אתחול למצב בטוח של Windows 10 ייתן לך את האפשרות להמשיך, לפתור בעיות או לכבות. בחר "פתרון בעיות" ולאחר מכן "אפשרויות מתקדמות". באפשרויות שיופיעו בתפריט הבא, בחר "הגדרות הפעלה" ותוצג רשימה של דרכים להפעיל את Windows. לחץ על המקלדת שלך המספר המתאים למצב בטוח (עם או בלי רשת, תלוי מה אתה צריך) ולאחר מכן לחצן ההפעלה מחדש כדי להפעיל את Windows 10 במצב בטוח.
כשאי אפשר לאתחל את Windows
אם אינך יודע כיצד להיכנס למצב בטוח ל-Windows 10 מכיוון שמערכת ההפעלה שלך נראית פגומה קשות ואפילו מסך ההתחלה לא יכול להיטען כראוי, תוכל לגשת לאתחול המתקדם מתחילת המחשב על ידי כיבויו והפעלה מחדש מספר פעמים.
לשם כך לחץ על לחצן ההפעלה במחשב למשך עשר שניות כדי לכבות אותו, הפעל אותו שוב והמתן עד שהתמונה הראשונה תופיע על המסך, לחץ שוב על כפתור ההפעלה במחשב למשך עשר שניות והפעל אותו פעם שנייה. ברגע שהתמונה הראשונה מופיעה על המסך, כבה אותה שוב והפעל אותה בפעם השלישית, ועכשיו תן ל-Windows לאתחל לחלוטין. תוכל לגשת לתפריט ההתחלה המתקדם. מכאן, בצע את השלבים המצוינים בסעיף הקודם.
כיצד להשבית מצב בטוח ב- Windows 10
אם כבר ביצעת את ההגדרות הדרושות במצב בטוח וכעת אתה רוצה להפעיל את המחשב כרגיל, באופן עקרוני אתה אמור להיות מסוגל לעשות זאת ללא בעיות מכפתור הכיבוי בתפריט ההתחלה. עם זאת, אם אתה עדיין נתקל בקשיים, תצטרך לעשות זאת ידנית.
הקש על מקש Windows ועל מקש R במקלדת כדי פתח את תפריט ההפעלה. הקלד "msconfig" ולחץ על Enter. בתפריט שמופיע, גש ללשונית אתחול. בין אפשרויות האתחול בכרטיסייה זו, השבת את זו שאומרת אתחול בטוח. לאחר מכן לחץ על החל. כעת ניתן להפעיל מחדש את המחשב באופן רגיל.
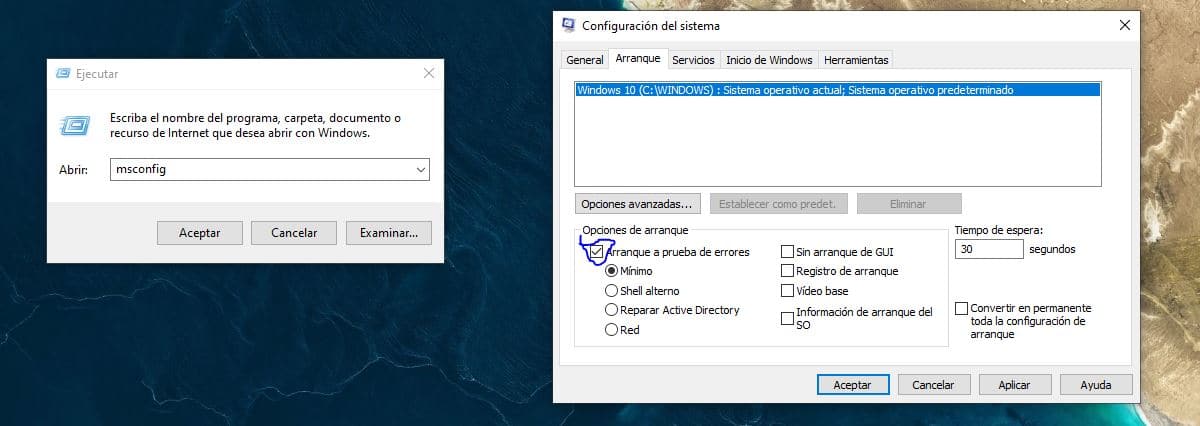
F8 ו- Shift + F8
עד לפני מספר שנים, הגישה למצב זה הייתה פשוטה כמו לחיצה על מקש זה. עַכשָׁיו לא עובד על הרבה מחשבי Windows 10 מודרניים, למרות שיש מעטים שבהם שילוב המקשים הזה עובד. אתה יכול לנסות, אבל הרבה יותר סביר שזה לא יעבוד בשבילך. למרבה המזל, כבר דנו בדרכים אחרות בהן תוכלו לעשות זאת שאינן דורשות זמן רב. המחשבים והרכיבים שלהם מהירים מכדי לאפשר את הפסקת האתחול על ידי המקשים הללו, אך לא מזיק לבדוק זאת בעצמכם. אולי תופתעו.
עד כה סיפרנו לכם על דרכים שונות לגשת למצב הבטוח של Windows 10. כפי שאתם יכולים לראות בעין בלתי מזוינת, זה לא מסובך ויכול לפתור בעיות אינסופיות. אתה יכול לחסוך זמן וכסף אם תגלה בעצמך ללא צורך באיש מקצוע. נכון גם שאם יש לך רק כישורים ברמת המשתמש, חסר לך ידע וסביר להניח שתצטרך לקחת את המחשב שלך לשירות תיקונים ספציפי.