
אולי באירוע כלשהו שיש לך שמע על אפליקציות אינטרנט מתקדמות. אנו יכולים להגדיר אותם כדף אינטרנט שתוכל לפתוח כאילו היה יישום עצמאי. הפופולריות והנוכחות שלה הולכים וגוברים עם הזמן. אתה יכול להשתמש ביישומים אלה במחשב Windows 10. כדי שהוא יפעל בחלון, כאילו היה זה רק יישום אחר.
בשלב הבא אנו נציג בפניך את הצעדים שיש לבצע ב- Windows 10 עד להיות מסוגל להתקין כל אחת מיישומי האינטרנט המתקדמים האלה במחשב שלך. התהליך אינו מורכב וכך תוכלו ליהנות מכמה מהם במחשב. לשם כך אנו נשתמש ב- Google Chrome.
במקרים רבים, יש לנו חלק מהם זמינים בחנות Microsoft. אבל אם יש אחד שמעניין אותך ואתה לא רואה אותו בחנות האמורה, אתה תמיד יכול להשתמש ב- Google Chrome. התהליך לעקוב הוא משהו אחר, אבל בדרך זו אתה יכול לקבל את כל היישומים האלה ב- Windows 10 ללא יותר מדי בעיות.

אז אם אתם מעוניינים השתמש באפליקציות אינטרנט מתקדמות אלה ב- Windows 10, אנו מראים לך את השלבים להתקנתם במחשב שלך באמצעות Google Chrome. אם כבר מותקן במחשב שלך הדפדפן, אנו מוכנים להתחיל בתהליך כולו.
התקן אפליקציות אינטרנט מתקדמות ב- Windows 10
הדבר הראשון שעלינו לעשות הוא לפתוח כל דף אינטרנט של יישומי אינטרנט מתקדמים אלה. יש לנו כמה אפשרויות פשוטות, כגון הודעות אנדרואיד, לגישה הקישור הזה. כאשר האתר שלך כבר פתוח בדפדפן, נצטרך לגשת להגדרות Google Chrome. לשם כך לחץ על שלוש הנקודות האנכיות בחלק הימני העליון של המסך, תחת אפשרות לסגור או למזער.
כאשר אתה עושה זאת, תפריט התצורה של הדפדפן מופיע בצד ימין של המסך. ישנן מספר אפשרויות זמינות. תראה שאחד מהם הוא התקן, ואחריו שם היישום שפתחת באותו רגע על המסך. לאחר מכן לחץ על אפשרות זו, במקרה זה יש לנו הודעות אנדרואיד פתוחות, כך שהיא זו שמוצגת על המסך. הדפדפן יציג בפניך חלון קטן המבקש ממך לאשר אם ברצונך להתקין את היישום. לחץ על כפתור ההתקנה כדי לסיים את ההתקנה שלו.
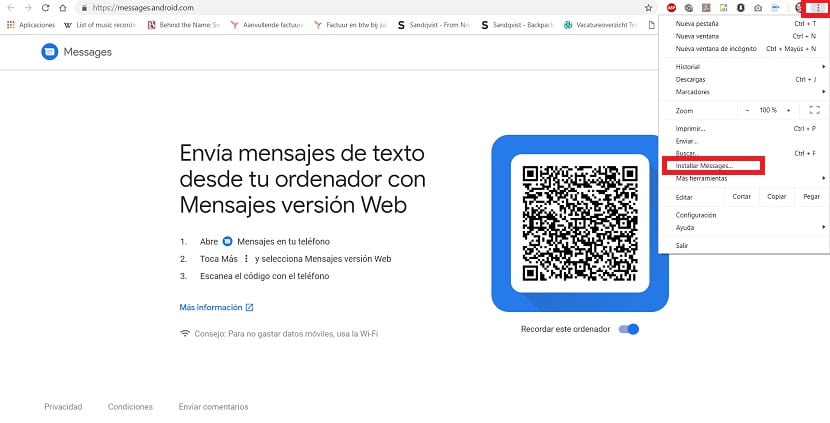
באופן אוטומטי, תראה את זה על שולחן העבודה של Windows 10, ייווצר קיצור דרך לאותו יישום זה, הודעות אנדרואיד במקרה ספציפי זה. כאילו מדובר ביישום שהתקנת זה עתה בצורה רגילה במחשב שלך. גישה אליו נוצרת גם בתפריט ההתחלה, אותו תוכלו גם לבדוק. באופן זה, כאשר ברצונך לפתוח את היישום, יהיה עליך פשוט ללחוץ על סמל זה. לאחר מכן הוא תמיד ייפתח בחלון נפרד.
מ- Google Chrome תעשה זאת להיות מסוגל לנהל את כל הקשור ליישומים אתרים מתקדמים שאתה מתקין ב- Windows 10. אז אם ברצונך לראות את אלה שהתקנת, לנהל את ההרשאות שלהם או למחוק כל אחד מהם מהמחשב שלך, תעשה זאת מהדפדפן עצמו. לשם כך יש קטע ספציפי, שהוא chrome: // apps /. באפשרותך להגדיר היבטים רבים בחלון זה, כגון להחליט אילו מהם ברצונך לפתוח באופן עצמאי במחשב ואילו לא. אתה יכול להחליט בכל עת, באמצעות הכרטיסייה האמורה.
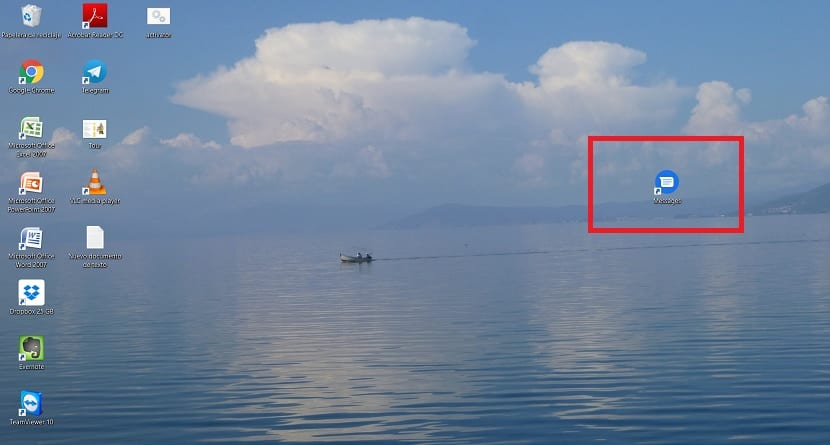
בעת הסרת ההתקנה, למרות שתפריט ההתחלה של Windows 10 מראה שיש לך אפשרות זו, זה לא ממש ככה. הדרך היחידה להיות מסוגל להסיר יישום אינטרנט מתקדם במחשב, משתמש ב- Google Chrome. לשם כך פשוט עבור לכתובת המוצגת לעיל. ללא ספק, דרך זו של התקנתם ב- Windows 10 יכולה להיות שימושית ביותר, כמו גם לתת לך אפשרות לגשת ליישומים שאינם זמינים אחרת.