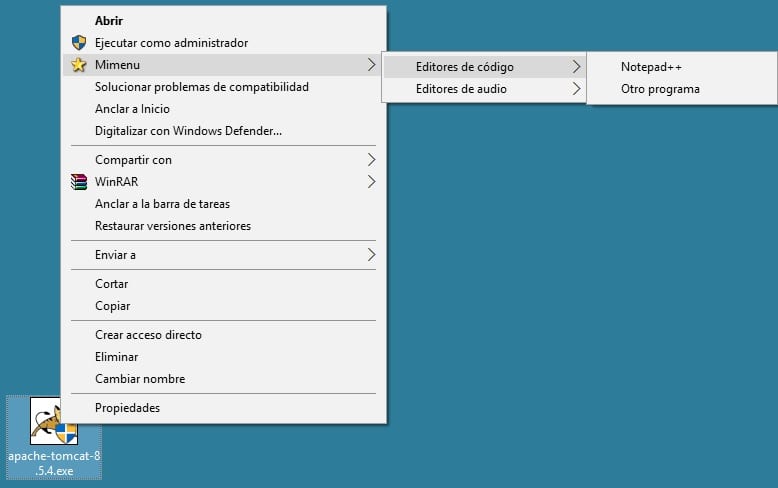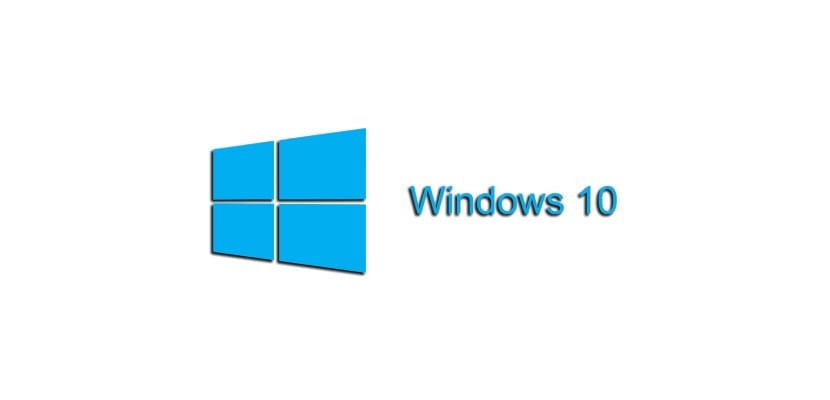
מי אמר את זה Windows 10 זו לא יכולה להיות מערכת הפעלה פרודוקטיבית ביותר. עם הטריק הבא אנו נראה לכם כיצד ניתן ליצור תפריטים משנה בהקשר בתוך Windows 10 בעזרתם ניתן לנצל את קיצורי הדרך שמספק מנגנון זה. אם התפריט שלח אל זה קטן מדי עבורך, המשך לקרוא, כי השורות הבאות מעניינות אותך.
ניתן להבין את הקוד שאנו מספקים לך בקלות וזה יפתח מגוון רחב של אפשרויות הסתגלות לפי טעמכם והעדפותיכם.
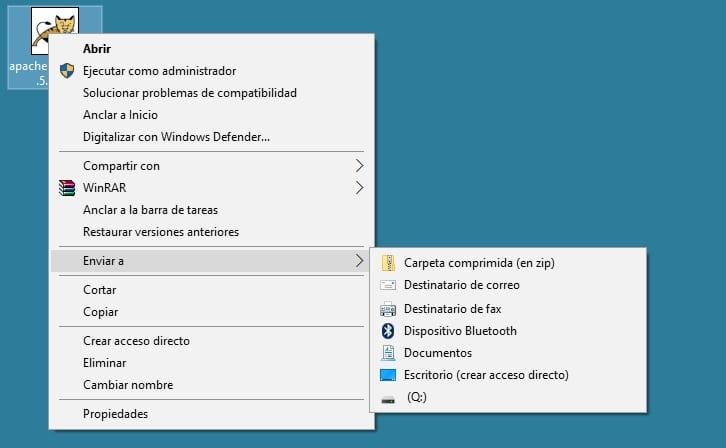
היי, כרגע יש לי יעדים רבים (רבים מדי) בתפריט ההקשר של Windows 10 שאליו אני יכול לשלוח קבצים מתפריט Send To. הייתי רוצה להיות מסוגל ליצור תפריט שיש בו תיקיות מקוננות לבחירה בהן אוכל לשלוח את המסמכים שלי כחלק מתפריט ההקשר של המערכת. האם ניתן ליצור תיקיות מורחבות אלה בתפריט Windows 10?
חלונות 10 מלא טריקים והפעם אנו נראה לכם כיצד התאם את תפריט ההקשר של המערכת כך שהוא יכול להציג תיקיות רבות נוספות, וגם מקוננות, אליהן ניתן לשלוח את הקבצים שלך. עם קצת עבודה ראשונית אפשר להשקיע בתכונה שללא ספק זה ישפר את הפרודוקטיביות שלך בעת שימוש ב- Windows 10.
כדי לבצע את הטריק הזה, הכינו את ה- B שלכםהערות loc (notepad.exe) כי זה בערך ליצור מפתחות רישום מיוחדים בתוך המערכת. יהיה עליכם להתאים את קוד המקור הבא בעצמכם לצרכים שלכם, אך, כפי שאתם רואים, אלו קווים פשוטים מאוד להבנה ובעיקר להחליף את אלו שאתם צריכים. העתק את הקוד ל- פנקס רשימות, התאימו אותו ושמרו את הקובץ.
[קוד קוד text = "רגיל"] עורך הרישום של Windows גרסה 5.00 [HKEY_CLASSES_ROOT \ * \ shell \ Mimenu] "אייקון" = "shell32.dll, 43" "תת-פקודות" = "" [HKEY_CLASSES_ROOT \ * \ shell \ Mimenu \ shell \ menu1] "MUIVerb" = "עורכי קוד" "תת-פקודות" = "" [HKEY_CLASSES_ROOT \ * \ shell \ Mimenu \ shell \ menu1 \ shell \ item1] "MUIVerb" = "פנקס רשימות ++" [HKEY_CLASSES_ROOT \ * \ shell \ Mimenu \ shell \ menu1 \ shell \ item1 \ command] @ = "D: \\ Notepad ++ \\ notepad ++. exe% 1" [HKEY_CLASSES_ROOT \ * \ shell \ Mimenu \ shell \ menu1 \ shell \ item2] "MUIVerb "=" תוכנית אחרת "" תת-פקודה "=" "[HKEY_CLASSES_ROOT \ * \ shell \ Mimenu \ shell \ menu1 \ shell \ item2 \ command] @ =" other_program.exe% 1 "[HKEY_CLASSES_ROOT \ * \ shell \ Mimenu \ shell \ menu2] "MUIVerb" = "עורכי שמע" "תת-פקודות" = "" [HKEY_CLASSES_ROOT \ * \ shell \ Mimenu \ shell \ menu2 \ shell \ item1] "MUIVerb" = "תעוזה" [HKEY_CLASSES_ROOT \ * \ shell \ Mimenu \ shell \ menu2 \ shell \ item1 \ command] @ = "D: \\ Audacity \\ audacity.exe% 1" [/ קוד קוד]
לאחר מכן, שנה את שם סיומת הקובץ ל- ".reg". אם תסתכל מקרוב על הקוד, תראה אילו שמות ותיקיות לתיקיות הם אלה שאתה יכול לשנות לטעמך. מכאן אתה רק צריך לעקוב אחר התבנית המתוארת כדי להיות מסוגל ליצור את אלה שאתה רוצה. אנו מראים לך את התוצאה בתמונה הבאה וכפי שניתן לראות, היא שימושית מאוד כדי לא לאבד דקה מהתפוקה שלנו.