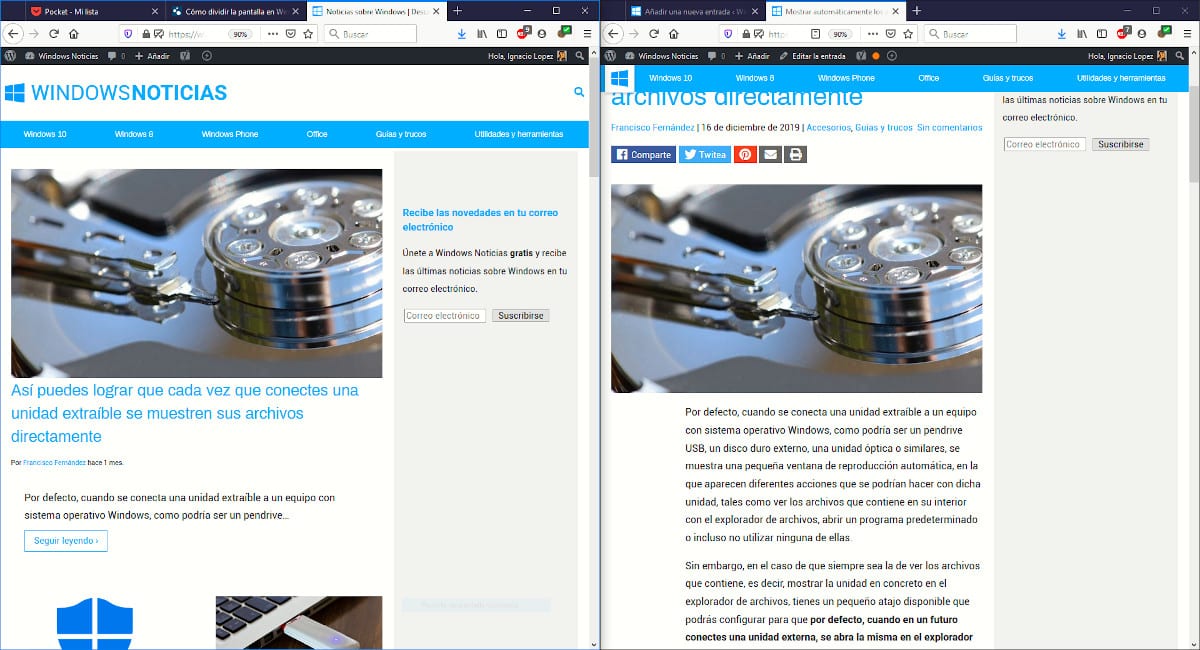
תלוי בגודל המסך של הציוד שלנו, סביר להניח שלא פעם נפגשנו הצורך לחלק את גודל המסך של הצוות שלנו, על מנת להשתמש בשתי יישומים יחד, אפשרות אידיאלית כאשר אנו מבצעים עבודה או מחפשים מידע באינטרנט.
עם הגעתו של Windows 10, מיקרוסופט הוסיפה אפשרות חדשה להיות מסוגלת לפתוח שתי יישומים בחלקים שווים על גבי מסך המחשב שלנו. עד כה נוכל לעשות זאת באמצעות שילוב של מקשים, שיטה שעדיין קיימת ב- Windows 7. אך יש עוד הרבה יותר נוח, מהיר ואינטואיטיבי.
מסך חלונות מפוצל עם 2 אפליקציות
קיצורי מקשים נהדרים ברגע שאתה מתרגל אליהם, הם מאפשרים לך לבצע כל משימה מבלי שתצטרך בלי לאבד ריכוז כשאתה נאלץ לשחרר את הידיים מהמקלדת. עם זאת, השיטה להצליח לחלק את המסך המציג שני יישומים אינה אינטואיטיבית במיוחד לומר, לכן הפעם נשתמש בעכבר.
- ראשית עלינו פתח את שתי היישומים שאנחנו רוצים להראות על מסך הציוד שלנו.
- לאחר מכן, עלינו ללחוץ על הסרגל העליון של היישום ו גרור אותו לצד המסך איפה שאנחנו רוצים שהוא יהיה ממוקם (שמאלה או ימינה).
- לפני שחרורנו נראה כי מוצג מעין מדריך המציג את החלל שהיישום יתפוס. באותו רגע אנו משחררים את כפתור העכבר.
- עכשיו אנחנו חייבים לבצע את אותו התהליך עם היישום האחר, אך מעבירים אותו לחלק הנגדי של היישום שכבר הצבנו באחד הצדדים.
אם ברצונך להשתמש בקיצור מקשים כדי להציג שני יישומים על המסך במקום לגרור את העכבר, עלינו לבחור את היישום הראשון וללחוץ על מקש Windows ומבלי לשחרר את מקש הכיוון למקום בו תרצו שיוצג עם שני היישומים.