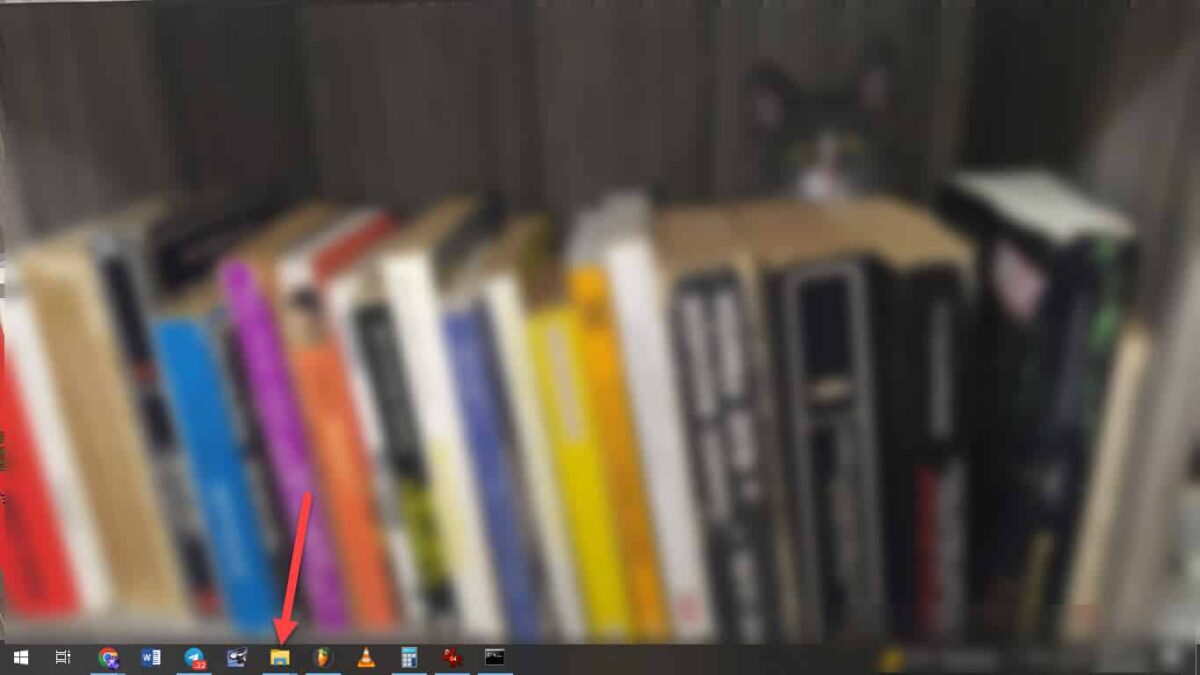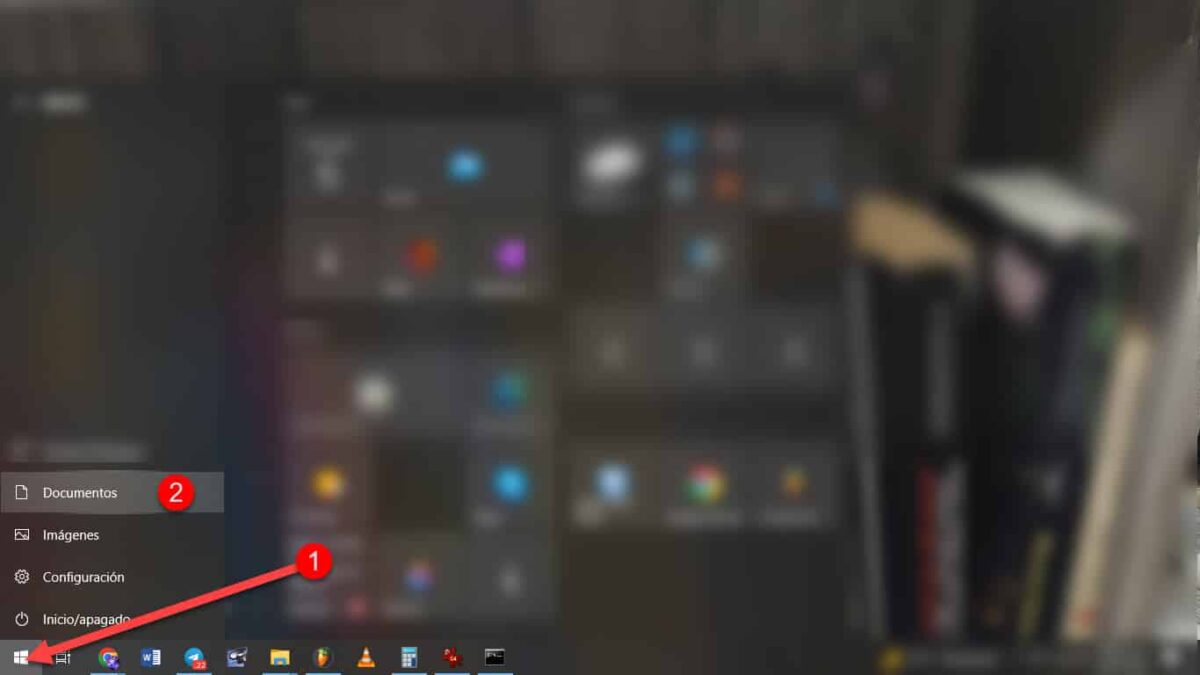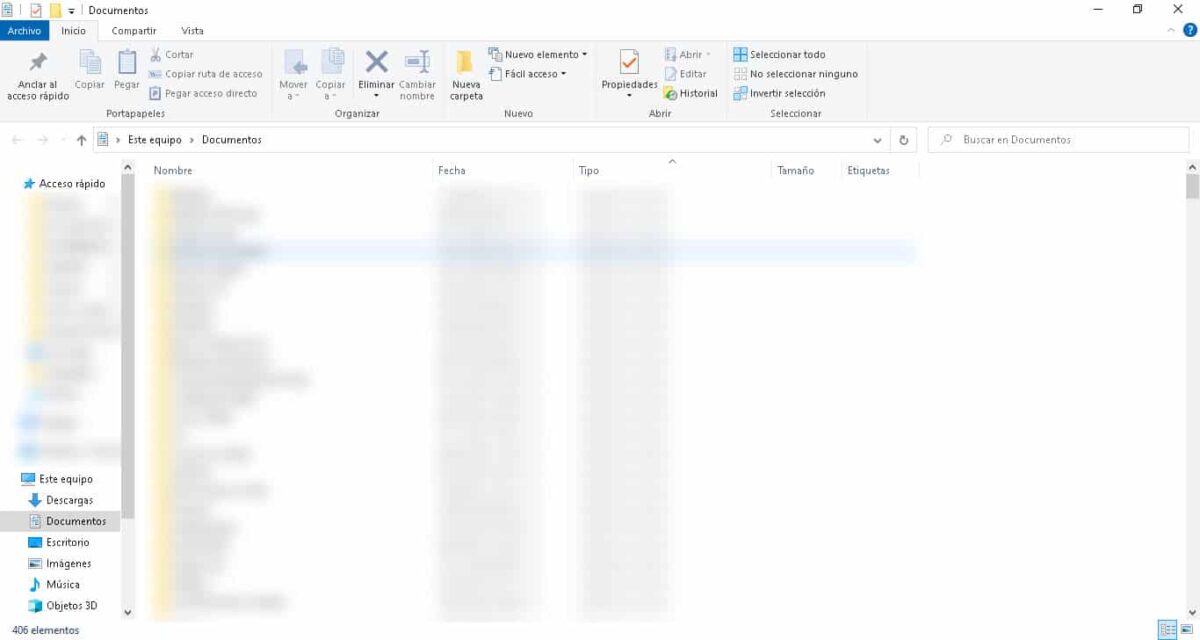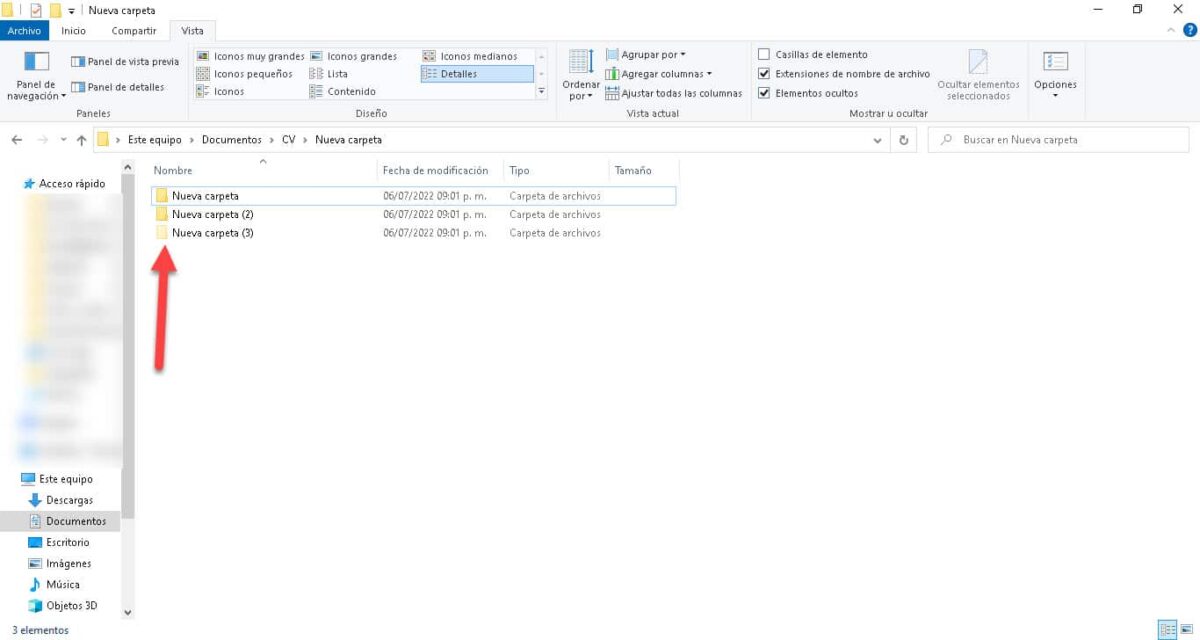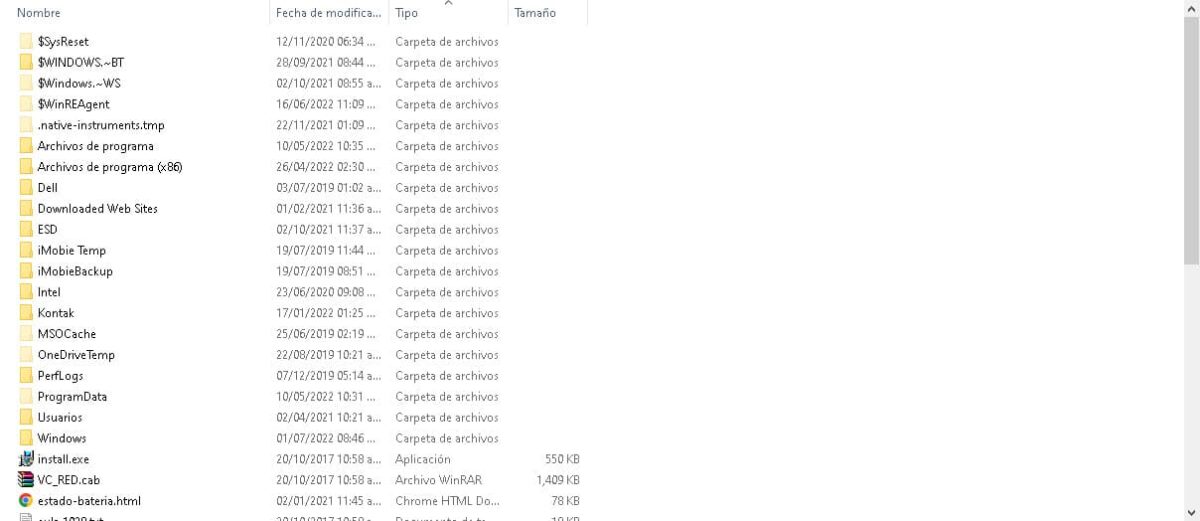לפעמים אנחנו אף פעם לא מבינים לגמרי את המכשירים והכלים הטכנולוגיים שבהם אנו משתמשים. יש לנו מקרה יומיומי של זה ב-Windows, מערכת הפעלה עם יקום של פונקציות שיכולה לפתור מספר רב של צרכים. על כל פנים, זה נפוץ שפעמים רבות אנו פונים לפתרונות של צד שלישי כדי לבצע תהליכים שאנו יכולים לעשות באופן טבעי, למשל, להציג תיקיות נסתרות ב- Windows 10.
הצגת התיקיות הנסתרות במחשב Windows 10 שלך היא משהו שאנו עשויים לדרוש במצבים שונים ולכן, אנו הולכים להראות לך את השלבים שיש לבצע כדי להשיג זאת..
מהן תיקיות נסתרות?
תיקיות נסתרות הן רכיבים של מערכת הקבצים של Windows, אשר לאחר הפעלת התכונה "נסתר", אינם מוצגים בממשק. בואו נזכור שמערכות הפעלה פועלות ממסך דומה לזה של מתורגמן הפקודות ובמקום שבו אנו מקיימים אינטראקציה ולוחצים, זה לא יותר משכבה כדי להקל על השימוש בה.
במובן זה, האלמנטים יהיו מחוץ לטווח הראייה שלנו הן בממשק הגרפי והן בשורת הפקודה, אז נצטרך להפעיל אפשרות נוספת כדי להפוך אותם לגלויים.
שלבים להצגת תיקיות נסתרות ב- Windows 10
לראות את התיקיות הנסתרות ב-Windows 10 הוא תהליך שאנו יכולים לבצע בשתי דרכים: מה- סייר Windows ומשורת הפקודה. ההבדל בין כל שיטה הוא שמסייר Windows נשתמש בלחיצות ובאפשרות השנייה בפקודות.
מסייר Windows
הצעד הראשון להצגת תיקיות נסתרות מסייר Windows הוא לפתוח אותו. כדי לעשות זאת, לחץ על סמל התיקייה בשורת המשימות.
דרך נוספת לעשות זאת היא על ידי לחיצה על תפריט התחל וכניסה לאפשרות "מסמכים".
מיד נהיה בסייר Windows, במיוחד בתיקיית המסמכים.
השלב הבא יהיה לעבור לתפריט "הצג" בחלק העליון של המסך ולאחר מכן להפעיל את תיבת הסימון "פריטים מוסתרים" בקטע "הצג או הסתר".
עם זה, התיקיות והקבצים שבהם התכונה "נסתר" מופעלת יתחילו להופיע מיד. אתה יכול לזהות אותם כי הסמלים שקופים.
יש לציין שהפעלת אפשרות זו תיכנס לתוקף בכל התיקיות אליהן נכנסים ולא רק בתיקייה ממנה מבצעים את התהליך.
משורת הפקודה
הצגת תיקיות נסתרות ב- Windows 10 משורת הפקודה היא די קלה ו זה רק דורש מאיתנו לדעת את נתיב התיקיה וכמה פקודות. שיטה זו יכולה להיות פונקציונלית אם אתה יודע בדיוק את הקובץ שאתה רוצה לבדוק אם יש תיקיות נסתרות.
כדי להתחיל, פתח שורת פקודה והדרך הקלה ביותר היא עם צירוף המקשים Windows + R. זה יפתח חלון קטן, שבו אתה צריך להקליד CMD וללחוץ על Enter.
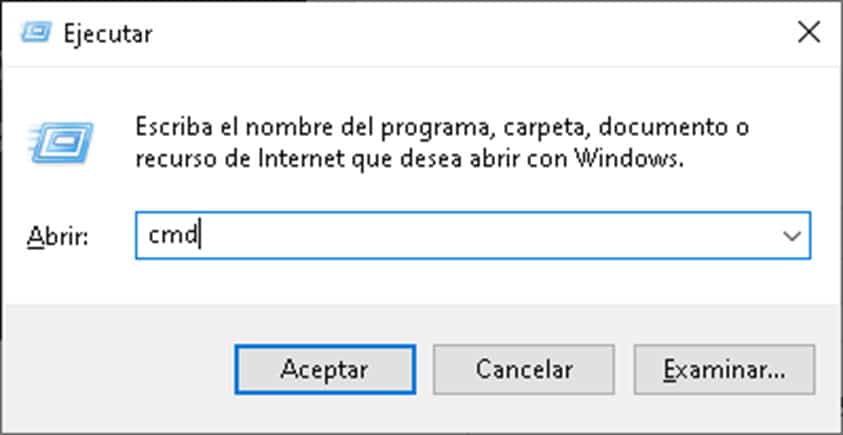
מסך שורת הפקודה יופיע מיד ונמשיך ללכת לתיקיה שאנו רוצים לחקור. לשם כך, השתמש בפקודה CD ואחריה בנתיב התיקיה והקש Enter.

כדי לרשום את הקבצים והתיקיות המוסתרים בספרייה המדוברת, הזן את הפקודה הבאה והקש Enter: attrib *.* -r /s /d
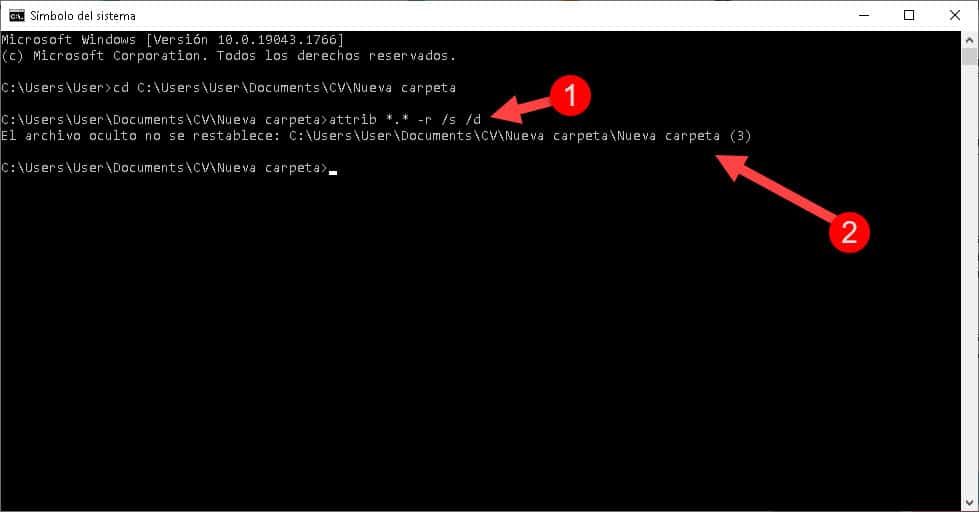
אתה יכול לעשות את אותו הדבר מכל תיקיה במחשב שלך כדי לגלות אם יש קבצים מוסתרים.
מה התועלת בהצגת תיקיות נסתרות ב-Windows 10?
ישנם מצבים וצרכים שונים שיכולים להוביל אותנו לאפשר הצגת פריטים מוסתרים ב-Windows 10. הצורך הראשון, ואולי הפופולרי ביותר לכך, הוא אבטחה, כדי למנוע מאחרים לראות תיקייה אחת או קבוצה של תיקיות.. אמנם אין באמת שום דבר מוסתר במערכות הפעלה אם אתה שם את דעתך על זה, אבל מתן תכונה זו לתיקיה כלשהי יכול לתת לך קצת פרטיות.
במערכת ישנם גם קבצים ותיקיות המוסתרים כברירת מחדל, כך שהמשתמש לא נוגע בהם.. ל-Windows יש קבצים בעלי חשיבות קריטית, עד כדי כך שמחיקה או העברה שלהם עלולה לפגוע בפעולתו. באופן זה, התכונה "נסתר" עבור קבצים אלה מייצגת אמצעי אבטחה מייצג.
הכרת התיקיות הנסתרות במחשב שלך וגישה אליהן יכולה גם לאפשר לך לפנות שטח אחסון. סביר להניח שעל ידי הפעלת האפשרות להציג פריטים אלו, תגלו תיקיות של תוכנות ישנות שאולי אפילו הסרתם לפני זמן רב. זה די נפוץ ב-Windows ויכול לעזור לך לבצע ניקוי עמוק יותר של מערכת הקבצים שלך.
חסרון מייצג של אפשרות זו הוא שאנו יכולים לשכוח באיזה נתיב אנו מסתירים תיקיה או קובץ כלשהו. עם זאת, זה משהו שאנחנו יכולים לפתור בקלות על ידי הפעלת התיבה "פריטים מוסתרים" בסייר Windows וביקור בכל אחד מהקבצים כשכל התיקיות גלויות לחלוטין.