
יותר ויותר משתמשים מהמרים על שימוש ב- SSD במחשב שלך. חווית המשתמש הרבה יותר טובה בדרך זו, מכיוון שהפעולה מהירה יותר. במקרה זה, יש להחליף את דיסק הקשיח של הציוד ביחידה חדשה זו. מסיבה זו, הדבר הרגיל הוא שיש לשכפל הכל, כך שמערכת ההפעלה והתכנים עוברים ליחידה החדשה הזו.
תהליך השיבוט יכול להיעשות בכמה דרכים. למרות שהדרך הטובה ביותר לעשות זאת היא שימוש בכלי. זוהי תוכנית הנקראת Partition Manager, מה שמאפשר לנו לבצע את התהליך הזה בצורה פשוטה יותר ולשבט את הכונן הקשיח ב- SSD.
הכלי הזה, שניתן להוריד מכאן, זה מאוד שימושי. כי זה מאפשר כל תהליך השיבוט אמור להתבצע ב- Windows. מה שללא ספק הופך את התהליך לפשוט הרבה יותר בכל עת. גם למשתמשים שיש להם מעט ניסיון בתחום זה.

עליך להוריד אותו למחשב ולהפעיל אותו מאוחר יותר. זוהי תוכנית שיש לה שתי גרסאות, אחת בחינם ואחת בתשלום. בגרסה החינמית יש לנו את הפונקציה הזו מאפשר לנו לשכפל את הכונן הקשיח ל- SSD. אז לא תצטרך לשלם כסף כדי להשתמש בתוכנית זו ב- Windows. לאחר הורדתו והתקנתו, השימוש בו ממש קל. יש לבצע רק כמה צעדים.
שיבוט HDD ל- SSD
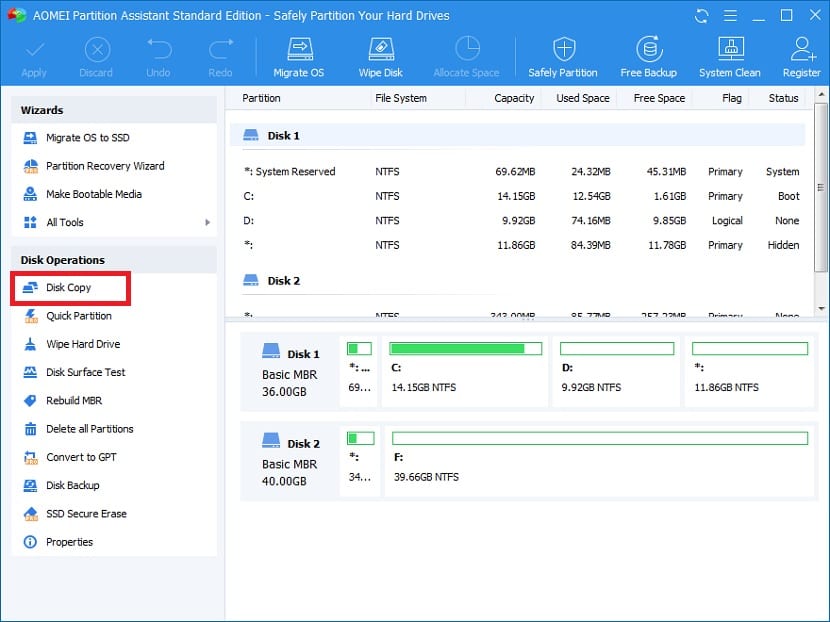
בעת פתיחת מנהל המחיצות במחשב, עלינו להסתכל בעמודה שמופיעה בצד שמאל של המסך, בתוכנית. שם אנו מוצאים רשימה עם מגוון אפשרויות זמינות. השנייה שבהן, לפחות בגרסאות העדכניות ביותר, הוא עותק הדיסק, שהוא זה שמעניין אותנו. זה לא תמיד יכול להיות השני ברשימה, אך הפונקציה היא שמעניינת אותנו במקרה זה.
לאחר מכן, התוכנית שואלת אותנו כיצד אנו רוצים ליצור את העותק האמור. עלינו ללחוץ על העתק דיסק מהיר, כדי שלא ייקח זמן רב לתהליך. כמו כן, הדבר מבטיח כי כל הכונן הקשיח ישובט ל- SSD. אז עלינו לתת את זה להבא. בחלון הבא, מנהל המחיצות ישאל אותנו בחר את הדיסק שאנו רוצים לשכפל בתהליך זה. בדרך כלל לרוב המשתמשים יש רק כונן קשיח אחד שהוא C:. לכן, עליכם לבחור בזה. למרות שזה יהיה תלוי בכל מקרה ספציפי. בכל מקרה, בחר בכונן לשכפול.
לואגו, אתה מתבקש לבחור את ה- SSD שבו ברצונך לבצע עותק זה של הדיסק. כמו במקרה הקודם, תהיה רק יחידה אחת בה מתבצע התהליך, אך עלינו לבחור אותה בכל מקרה. ברור, שעל SSD להיות מחובר חיצונית, כך שתהליך זה יכול להתבצע במלואו. כאשר הוא נבחר, עליך לעבור לשלב הבא. להלן מספר אזהרות.

מכיוון שכל הנתונים בכונן הקשיח יימחקו, כך שהם מועברים ל- SSD. הן סדרת אזהרות שעליהן להראות, אך טוב לדעת את ההשלכות שיש לתהליך זה בשלמותו. אתה רק צריך לקבל כשעוזבים. ואז מגיע מסך אחרון בו עלינו ללחוץ על סיום. זה כאשר השיבוט כבר רץ. אנו לוחצים על כפתור זה. לאחר מכן, עלינו ללחוץ על החל, בחלק העליון של מנהל המחיצות. אז כל השינויים שביצענו הולכים להיות מיושמים.
לאחר מכן, ככל הנראה המחשב יופעל מחדש. אנחנו לא צריכים לעשות שום דבר, אז אנחנו נותנים למחשב להפעיל מחדש כרגיל. כאשר הוא מתחיל מחדש, התהליך הושלם רשמית. באותו זמן כבר יש לנו הכל על ה- SSD.