
ב- Windows 10 יש חשיבות רבה לכך שיש לנו שליטה טובה על המסך ואת היסודות שבו. היבט בעל חשיבות חיונית במקרה זה הוא בהירות המסך. ביותר מפעם אחת עלינו להתאים את בהירותו, תלוי במה שאנחנו עושים או צופים או אם זה יום או לילה. יש לנו מספר דרכים לשלוט על זה במחשב.
לא כל המשתמשים יודעים שיטות אלה לשליטה על בהירות המסך ב- Windows 10. אבל המציאות היא שהם יכולים להיות שימושיים מאוד. לכן, אנו מראים את כולכם למטה. כדי שתוכלו להשתמש בהם בשלב כלשהו.
עם הזמן החברה הלכה הצגת קיצורי דרך כדי להקל על בקרת הבהירות מסך במכשירים שלך. באופן הגיוני, תלוי במחשב שלך, ייתכן שיש קיצור דרך אחר, במיוחד במקלדת. אבל זה תלוי בכל דגם או מותג.
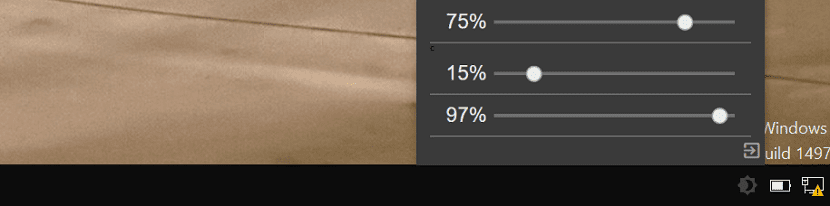
קיצורי מקשים
במחשבי Windows 10 רבים, במיוחד מחשבים ניידים, יש לנו מפתח שמאפשר לנו להתאים את בהירות המסך. זה בדרך כלל מפתח מ- F5 או F6. למרות שהמפתח המדויק תלוי בכל דגם ספציפי. אך זוהי דרך פשוטה למדי להצליח לווסת את בהירות המסך במחשב. אין ספק שבמפתח זה אתה הולך לראות אייקון של מסך עם שמש. אם השמש קטנה, זה אומר להפחית את הבהירות, ואם היא גדולה, זה אומר להגביר את הבהירות.
ישנם כמה דגמי מיקרוסופט, ממשפחת ה- Surface, בהם הוצג קיצור דרך באמצעותו ניתן לשלוט על בהירות המסך. צריך לחץ על מקש הפונקציה (Fn) ואז על F1 או F2, תלוי מה אנחנו רוצים לעשות. מכיוון שאנחנו יכולים להגדיל או להקטין את בהירות המסך ב- Windows 10.
דרך פשוטה למדי נוספת, שהוצגה במחברות רבות, זה ללחוץ על מקש FN ובמקביל להזיז את הסמנים. זוהי דרך נוספת להתאים את הבהירות, שתלוי בכל יצרן. מכיוון שיש כאלה ששילבו סוג זה של פונקציות במכשירים שלהם.
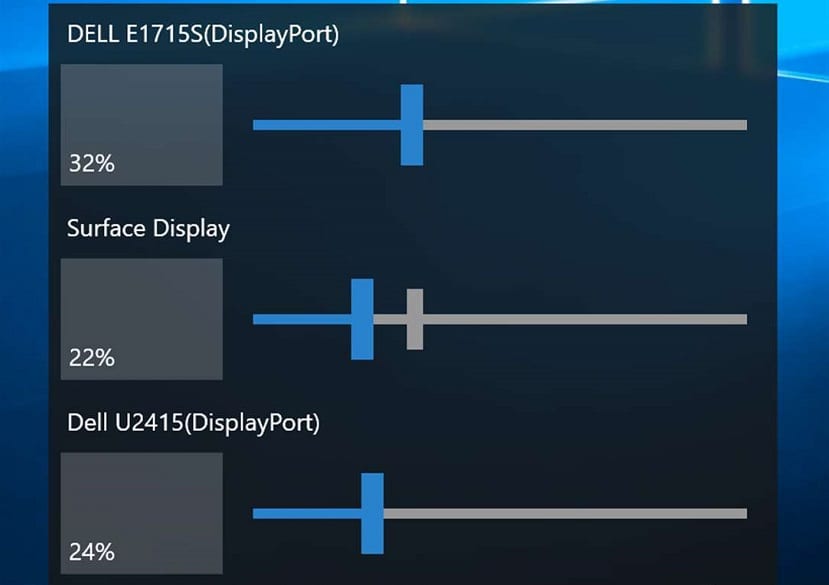
שימוש בהגדרות
אם איננו רוצים או יכולים להשתמש בקיצור מקשים בכדי להתאים את בהירות המסך, יש לנו שיטות אחרות. אנו יכולים לעבור לתצורת Windows 10 להיות מסוגלים לבצע את זה. לאחר שפתחנו את התצורה במחשב, עלינו ללחוץ על קטע המערכת, שהוא הראשון שמופיע על המסך. בתוכו אנו מביטים בעמודה השמאלית, שם עלינו ללחוץ על המסך.
באופן זה יופיעו האפשרויות לתצורת המסך, ביניהן יש לנו אפשרות להתאים את הבהירות. כל שעלינו לעשות הוא להתאים את הבהירות לטעמנו. לאחר שנעשה זאת, נוכל לצאת מהתצורה, שכבר נקבעה לטעמנו.
דרך נוספת להשיג זאת היא לעבור לכל הגדרות Windows 10. במחשבים עם מערכת הפעלה זו יש לנו סמל בחלק הימני התחתון של המסך, בפינה. בלחיצה עליו, תיבה עם הגדרות שונות נפתחת על המסך, המאפשרים לנו לבצע התאמות מהירות. אחת מהן היא לרוב להתאים את בהירות מסך המחשב. אז אנחנו פשוט צריכים ללחוץ עליו כדי להתאים אותו לטעמנו.
אלה הדרכים בהן Windows 10 מציע לנו להתאים את בהירות המסך. הם פשוטים כפי שאתה יכול לראות, והם יכולים להועיל לנו ביותר מפעם אחת. אז אל תהססו לעשות בהם שימוש מדי פעם, מכיוון שהם יקלו על תהליך זה של התאמת בהירות המחשב. אנו מקווים שהם עזרו לקבל שליטה רבה יותר בהיבט זה.