
התקנת Windows במחשב היא אחת המשימות הללו שמיקרוסופט ניסתה להקל, עד לתהליך הפשוט שיש לנו כרגע. בעבר, כדי לבצע התקנה של מערכת ההפעלה הזו, היינו צריכים דיסק עם עותק של התוכנה. עם זאת, תקליטורים יצאו מכלל שימוש, ופינה את מקומם למה שנקרא תמונות ISO, מנגנון נוח הרבה יותר מדיסקים פיזיים. במובן הזה, אם אתה רוצה לקבל תמונת ISO להתקנת Windows 10 או 11, אנו הולכים להראות לך כיצד לעשות זאת באמצעות היישום Media Creation Tool.
זהו כלי שהוצע על ידי מיקרוסופט כדי להקל על העדכון וההתקנה של מערכות ההפעלה שלה. א) כן, אנחנו מדברים על אפשרות מקורית ובטוחה להוריד עותק של Windows ולהימנע מאתרי צד שלישי.
פונקציות כלי יצירת מדיה
למרות שנתמקד כאן בהשגת עותק של Windows דרך כלי יצירת המדיה, כדאי ללמוד מה אנחנו יכולים לעשות איתו בתרחישים שונים. אחת הפונקציות השימושיות ביותר שלו היא עדכון או שדרוג של מערכת ההפעלה. בדרך זו, אם יש לך מחשב עם Windows XP, 7, Vista, 8 או 8.1, רק הפעלת האפליקציה תביא אותו ל-Windows 10.
מצד שני, יש לנו יצירת מדיום התקנה שהוא בדיוק הפונקציה שנמלא כדי להשיג את תמונת ה-ISO. אפשרות זו מופיעה לצורך עדכון מחשבים שאינם מחוברים לאינטרנט. הפונקציה שדיברנו עליה קודם דורשת חיבור אינטרנט פעיל במחשב כדי לבצע את התהליך. אז, עבור תרחישים לא מקוונים, אנו יכולים ליצור מדיית התקנה על מקל USB.
כמו כן, זוהי חלופה שימושית מאוד מכיוון שהיא מאפשרת לנו זיכרון USB מוכן להתקנת Windows 10 בכל מחשב. חוץ מזה, אם אין לך מקל USB בהישג יד, אתה יכול גם פשוט לקבל את תמונת ה-ISO. נסקור כל אחד מהתהליכים הללו.
שלבים להשגת תמונת ISO
אם אתה רוצה לקבל תמונת ISO של Windows 10, אתה לא צריך לפנות לאתרי צד שלישי, טורנטים או אפשרויות חלופיות. מיקרוסופט מאפשרת להשיג אחד מכלי יצירת המדיה, להוריד אותו מהשרתים שלה. אלה נותנים לנו את הביטחון שאנו מורידים קובץ נטול תוכנות זדוניות ושהמערכת שהתקנו נקייה לחלוטין מההתחלה.
הורד כלי ליצירת מדיה
הצעד הראשון שלנו יהיה להוריד את הכלי ולשם כך עלינו רק להיכנס הקישור הזה.
שם תראה קטע המזוהה כ"צור מדיה להתקנה של Windows 10" ומיד מתחת יהיה לך כפתור "הורד עכשיו". זה יפעיל את הורדת האפליקציה באופן מיידי.
קבל את Windows 10 ISO
לאחר שיש לך את קובץ ההפעלה, לחץ עליו פעמיים והמתן להופעת המסך הראשון עם התנאים וההגבלות.
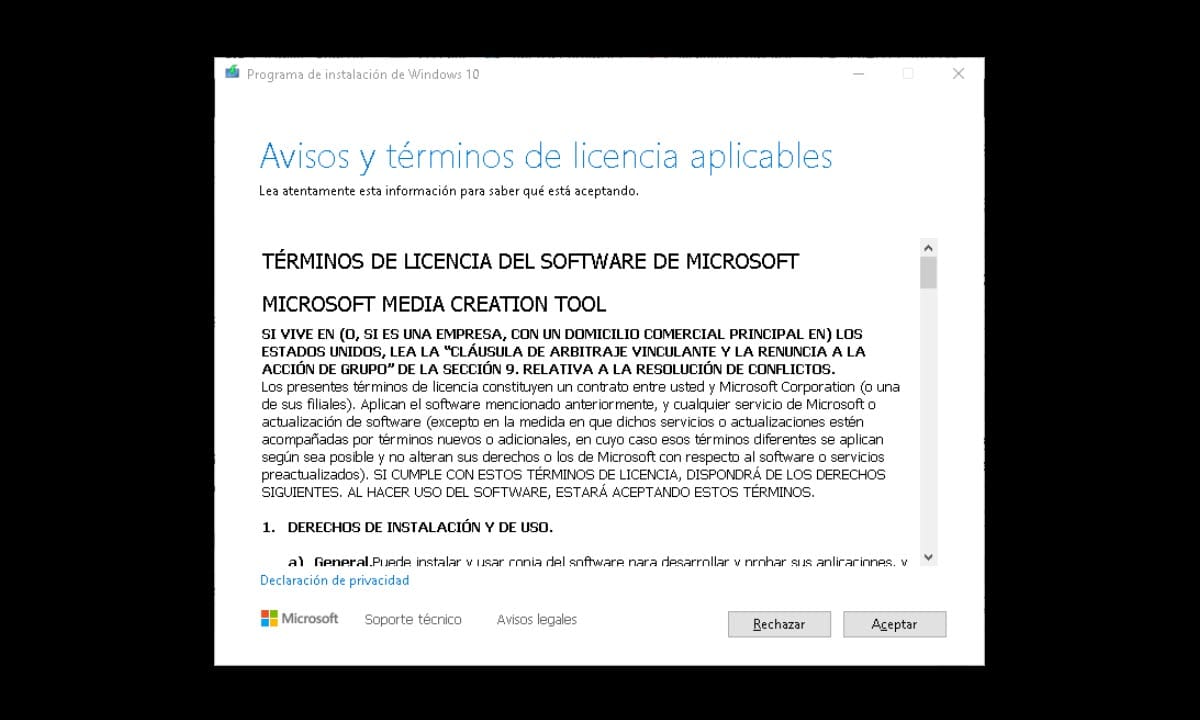
לחץ על "אישור" ותעבור לקטע הבא שבו האשף שואל מה אתה רוצה לעשות? ומציג שתי אפשרויות: עדכן מחשב זה כעת וצור מדיית התקנה.
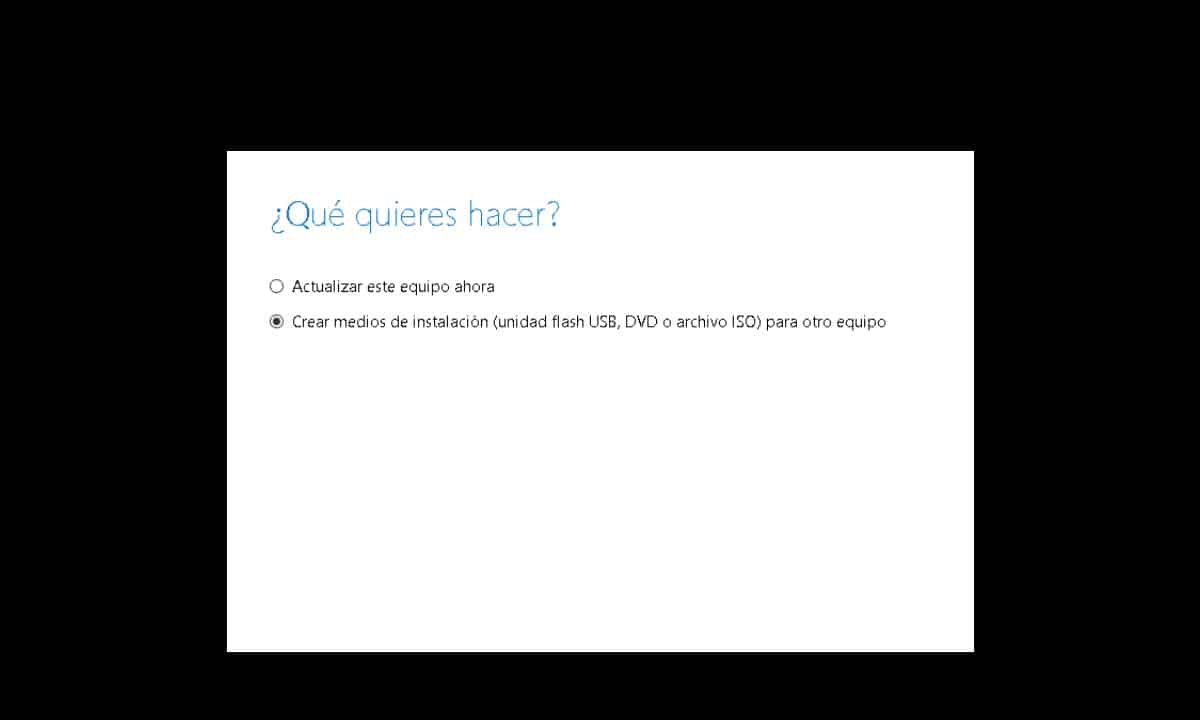
אנו מעוניינים בשני, בחר אותו ולחץ על «הבא». לאחר מכן, תעבור לבחירת השפה, המהדורה והארכיטקטורה של Windows 10 שברצונך להתקין. לאחר מכן לחץ על "הבא".
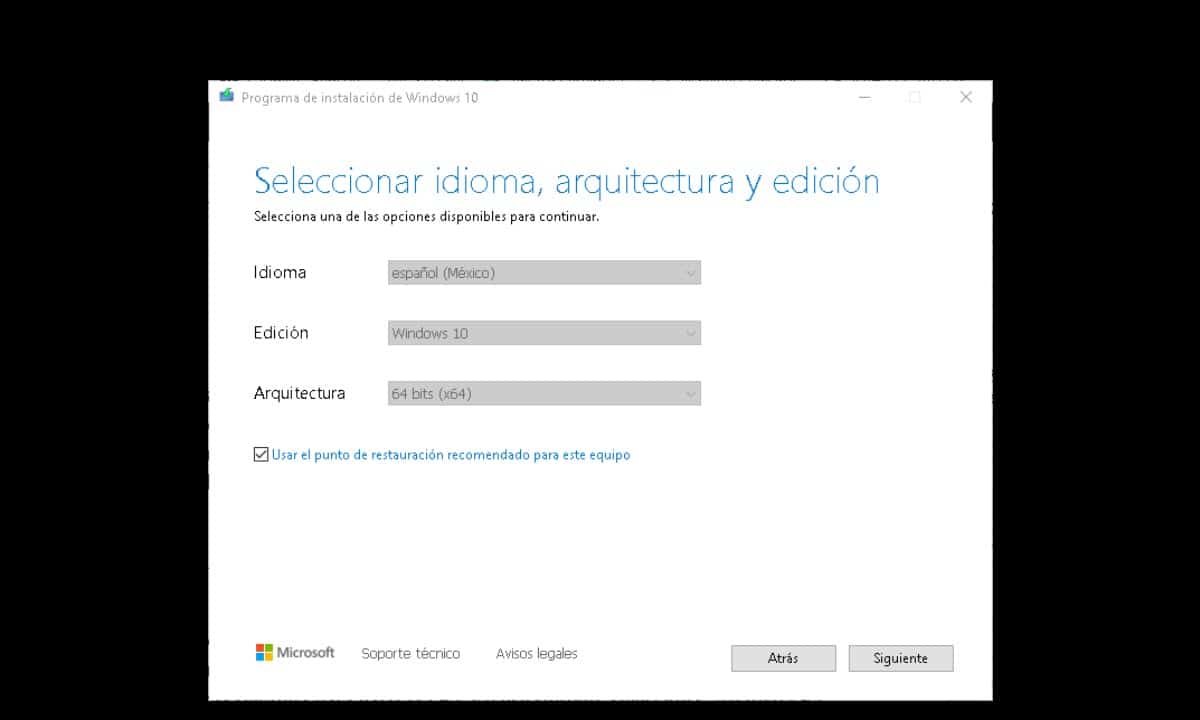
מיד, האשף יציג כמה אפשרויות: כונן הבזק מסוג USB וקובץ ISO.
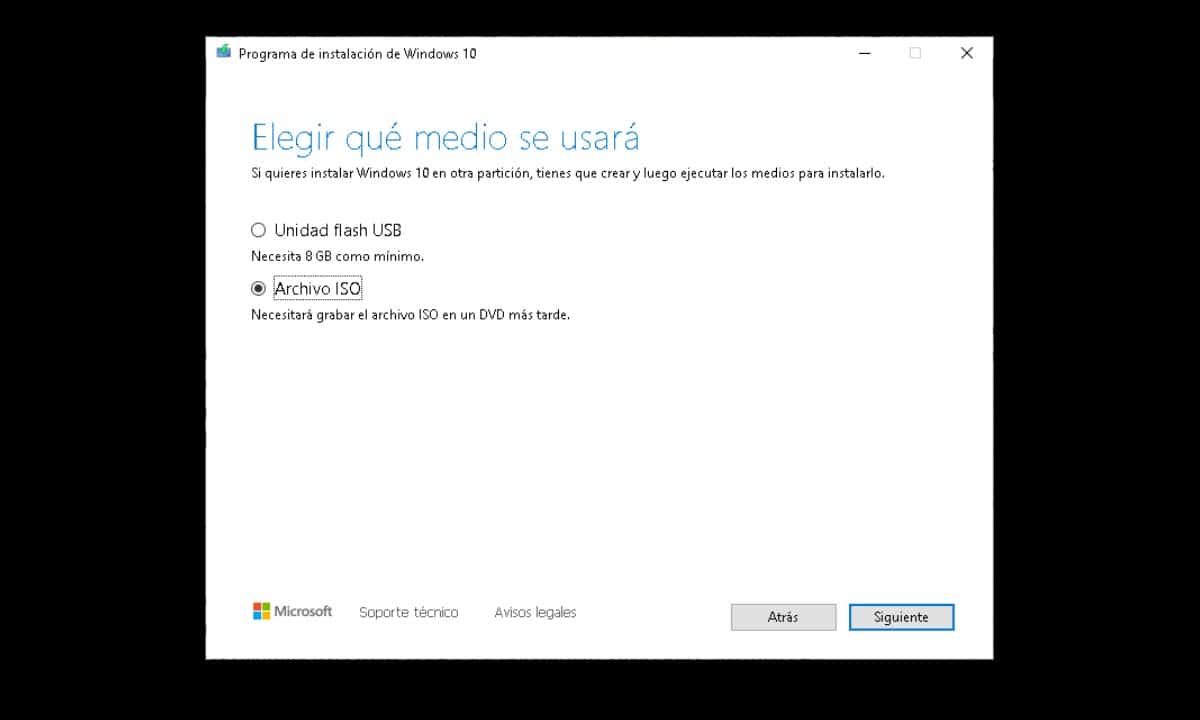
זה מתייחס לסוג מדיית ההתקנה שבה אתה רוצה להשתמש, אז הראשון הוא ליצור USB והשני הוא להוריד את ה-ISO. במובן זה, בחר "קובץ ISO" ולחץ על "הבא" כדי להציג את חלון סייר Windows ולבחור היכן ברצונך לשמור את הקובץ.
בדרך זו, תהיה לך תמונת ISO מוכנה להפוך כל זיכרון USB לניתן לאתחול.
צור מדיית התקנת USB
כפי שציינו בהתחלה, בנוסף להשגת תמונת ISO, אפליקציית Media Creation Tool מאפשרת לנו להכין זיכרון USB להתקנת ווינדוס כאילו היה דיסק. לשם כך, הפעילו את הכלי ובצעו את אותו תהליך שדיברנו עליו קודם, עד שתגיעו לסעיף המתייחס לסוג המדיה שתשמש.. בשלב זה, במקום לבחור "קובץ ISO" בחר "דיסק און קי» ולחץ על «הבאים«. יש לציין שבעבר, עליך לחבר את זיכרון ה-USB המדובר.
התוכנה תזהה אותו ולנו נותר רק ללחוץ על הבא כדי להתחיל בתהליך ההורדה של מערכת ההפעלה ובהמשך, את ההגדרה של ה-USB שחיברת.
שני ההליכים הללו חיוניים לכל משתמש או טכנאי המעוניינים להתקין את Windows במחשב. ראוי גם לציין שכלי יצירת המדיה מסוגל להשיג את Windows 10 וגם את Windows 11, כך שתוכל לבצע את אותם השלבים כדי לקבל את מערכת ההפעלה העדכנית ביותר. זהו כלי קל מאוד לשימוש ודי בחיבור אינטרנט טוב כדי להשלים את המשימה במהירות.