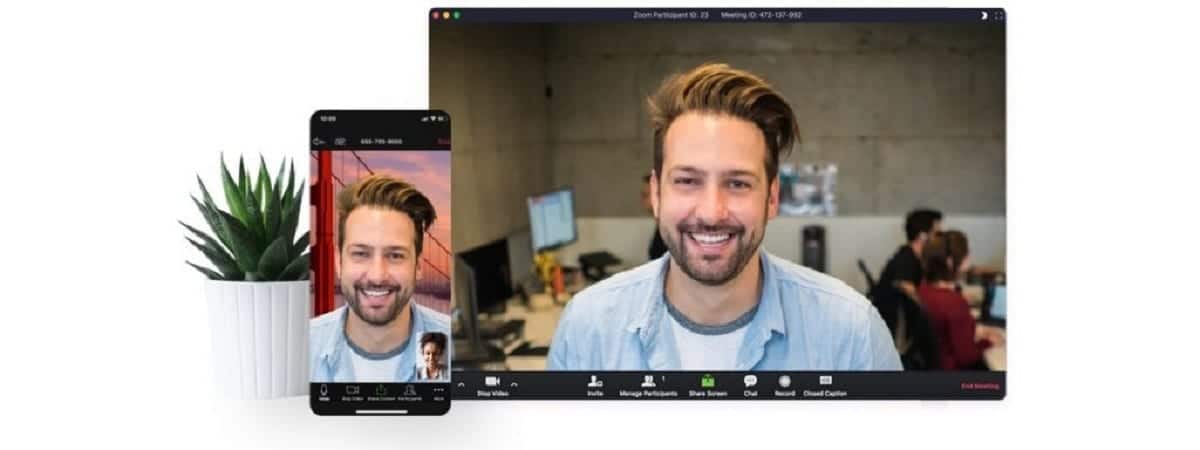
כאשר אנו מבצעים שיחות וידאו, אם אנו בביתנו או במרכז העבודה ויש לנו מצלמת רשת במחשב שלנו, אנו יכולים להשתמש בסמארטפון שלנו, אך בנוחות שמציעים מקלדת ועכבר לעולם לא נמצא את זה בסמארטפון שלנו.
למרבה המזל, אם לסמארטפון שלנו יש מצלמה, נוכל להשתמש בה במחשב שלנו באמצעות אפליקציה. אנחנו מדברים על DroidCam, יישום שמאפשר לנו להפוך את הטלפון החכם שלנו לאנדרואיד למצלמת אינטרנט למחשב המנוהל על ידי Windows שלנו.

הדבר הראשון שעלינו לעשות הוא להוריד את היישום למכשיר הנייד שלנו. DroidCam זמין בשתי גרסאות, אחת בחינם עם פונקציות מוגבלות והשנייה בתשלום, גרסה המאפשרת לנו להפעיל את הפלאש, להפעיל את הפוקוס האוטומטי, לחזור ולסובב את התמונה. DroidCam לא רק מאפשרת לנו להשתמש במצלמת הסמארטפון שלנו כמצלמת רשת, אלא גם, זה גם מאפשר לנו להשתמש במיקרופון מאותו הדבר במחשב שלנו.
הורד את מצלמת האינטרנט האלחוטית של DroidCam
הורד את DroidCam Wireless Webcam Pro
לאחר שהורדנו את אפליקציית Android, עלינו להוריד את היישום עבור Windows, אפליקציה הכוללת את מנהלי ההתקנים כדי שנוכל להשתמש מרחוק במצלמת האינטרנט של הטלפון החכם שלנו, באמצעות Wi-Fi, בלי צורך לחבר את הטלפון החכם למחשב שלנו.
לאחר ההתקנה, אנו פותחים את היישום בסמארטפון אנדרואיד שלנו ובהמשך במחשב האישי שלנו. ביישום Windows, עלינו הזן את נתוני ה- IP המוצגים בסמארטפון שלנו יחד עם היציאה המוצג (מספר זה בדרך כלל אינו משתנה ולכן ככל הנראה לא יהיה צורך לשנות אותו).
לאחר שהזנו נכון את כל הנתונים, לחץ על התחל. אם הנתונים נכונים, היישום יציג את התמונה ממצלמת הסמארטפון. לבסוף, עלינו רק לפתוח את היישום שאיתו אנו רוצים להשתמש במצלמת הסמארטפון שלנו כמצלמת רשת וב- בחר וידאו Droidcam - -.