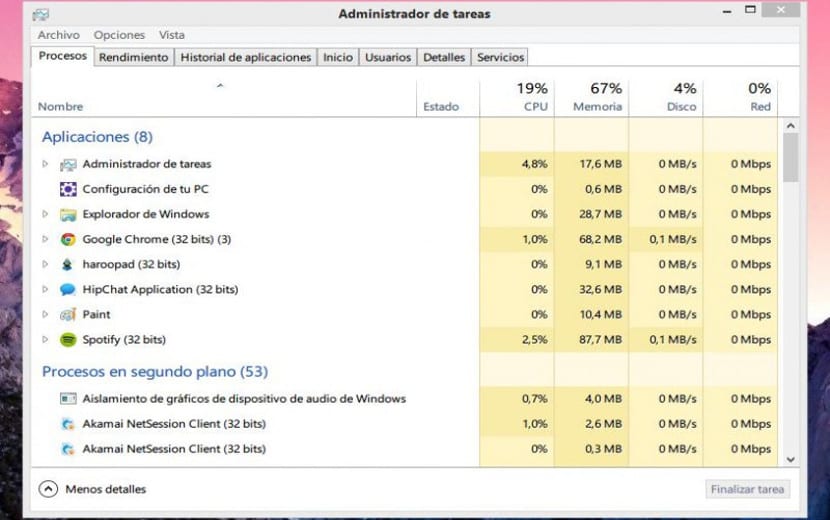
רבים מכם כבר יידעו שישנן תוכניות זדוניות שצורכות משאבי מחשב רבים וגורמות ל- Windows 10 או למחשב שלנו ללכת לאט מהרגיל. ישנן גם תוכניות שעובדות באופן חריג שצורכות משאבים רבים ואחרות, לאחר הפעלת צדדים שלישיים, גם מרוות את המחשב שלנו.
אלא אם כן מדובר בווירוס, כל התהליכים או התוכניות הללו ניתן לתקן הודות למנהל המשימות של Windows. מנהל זה מאפשר לנו לא רק לסיים תוכניות זדוניות אלה אלא גם לזהות איזו תוכנית "מאטה" את המחשב שלנו.
ראשית עלינו לפתוח את מנהל המשימות של Windows 10 כדי להיות מסוגל לבצע אחת מהאפשרויות לעיל. לשם כך עלינו ללחוץ על lמקשי Ctrl + Shift + Esc או היכנס ישירות לתפריט התחל ובחיפוש הכנס את המילים "מנהל המשימות" כך שסמל מנהל המשימות יופיע.
Windows 10 במצב רדום צורך 30% מהמשאבים על פי מנהל המשימות
לאחר פתיחת מנהל המשימות הזה יופיע חלון עם מספר כרטיסיות. עלינו ללכת ל בכרטיסייה "תהליכים" שבה יופיעו כל התוכניות והיישומים הפועלים באותו הרגע. צריכת המעבד, זיכרון ה- RAM, האחסון הפנימי שהם תופסים וכו '... יופיעו עבור כל יישום.
בדרך כלל חלונות 10 כאשר אינך מריץ תוכניות כלשהן, הצריכה הכוללת שלו היא 30%, אם אנו מריצים מספר יישומים, צריכה זו עולה ל 60% אך אם זה יותר, אנו עומדים בפני יישום אחד או כמה אשר צורכים את המשאבים שלנו בצורה מוגזמת. אז אנחנו מאתרים את האפליקציות האלה ועוצרים אותם. לשם כך אנו בוחרים אותם ולוחצים עליהם בלחיצה ימנית.
עכשיו נעבור ל"סיום התהליך "וזהו. כך עלינו לעשות זאת עם כל תוכנית שלדעתנו היא עתירת משאבים. רשימת התוכניות שמופיעה בפנינו, בדרך כלל יש קיצוריםכדי לדעת לאיזו תוכנית הם מתייחסים ולא לסיים את תהליך מנהל הקבצים, למשל, אנו יכולים להשתמש בדפדפן האינטרנט. בכל אחת מהן מופיעה המשמעות של התוכניות הלא מסוכנות והמסוכנות ביותר.