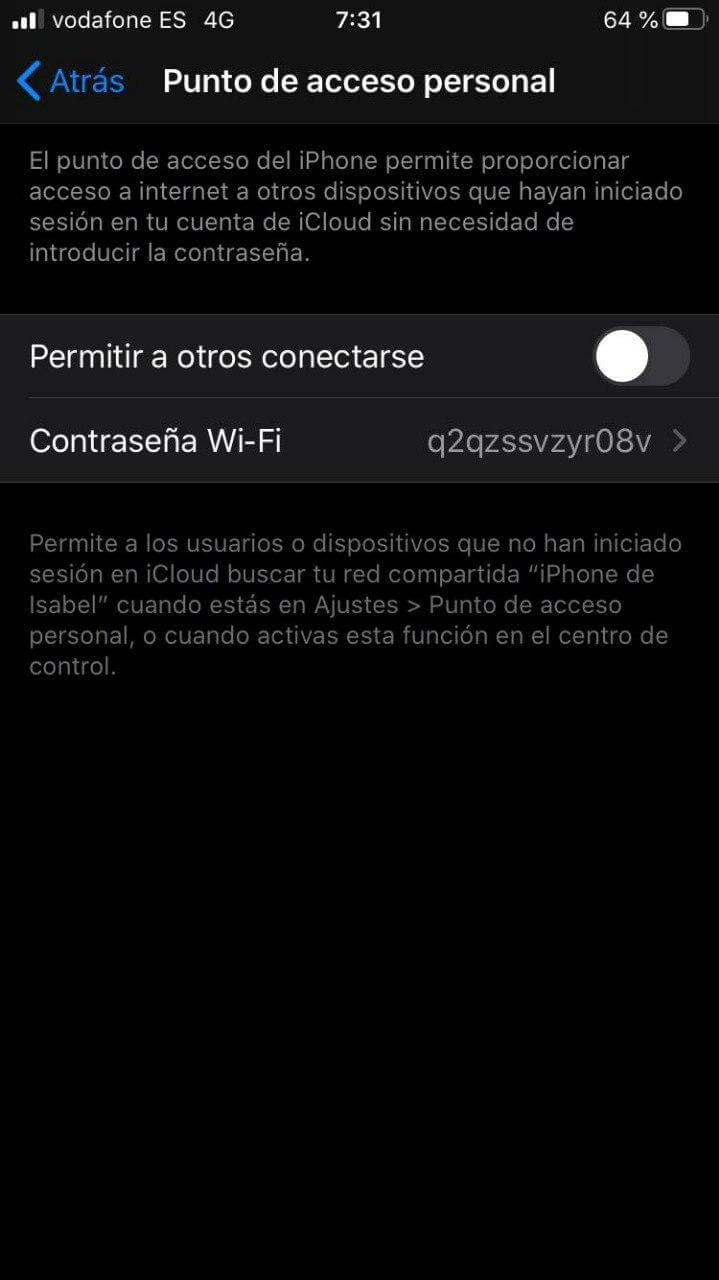מתישהו יתכן ומצאת את עצמך מחוץ לבית, נוסע או שמסיבה כלשהי אין לך נקודת גישה לאינטרנט בקרבתך, כך שלא תוכל להתחבר. במצבים אלה, האמת היא שזה יכול להיות די מעצבן, אבל אם הנייד שלך נמצא בקרבת מקום, סוף סוף תוכל להתחבר לאינטרנט בלי שום בעיות.
וזה אם יש לך מכשיר עם מערכת הפעלה אנדרואיד, בשביל מה אתה יכול לעקוב אחריו הדרכה אחרת זו, כאילו יש לך אייפון עם חיבור אינטרנט פעיל לנתונים ניידים עם הספק שלך, יש לך אפשרות לשתף את חיבור האינטרנט למחשב Windows שלך, כפי שנראה לך.
כך שתוכל לשתף את חיבור הנתונים של ה- iPhone שלך עם המחשב שלך
כברירת מחדל, אפל משלבת במכשירים שלה את מערכות ההפעלה iOS ו- iPadOS את האפשרות לשתף את חיבור האינטרנט דרך נתונים ניידים בשלוש דרכים שונות: באמצעות Wi-Fi, Bluetooth ודרך כבל USB. למרות זאת, הדבר הקל ביותר הוא לעשות זאת באמצעות Wi-Fi, מכיוון שבאופן זה תוכלו להתחבר בקלות וללא צורך בכבלים, גם להשיג את מהירות החיבור הגבוהה ביותר האפשרית.

כעת חשוב שתזכור כי בהתאם להגדרות שנקבעו בחוזה שיש לך עם המפעיל שלך, הן אינן מאפשרות לך להשתמש בטקטיקה זו של קשירה או לשתף את האינטרנט עם מכשירים אחרים, או שזה יכול להיות מוגבל או בעלות נוספת. מסיבה זו בדיוק, חשוב מאוד שתבדוק פרטים אלה לפני שתתחיל עם המדריך המדובר.
הפעל את חיבור האינטרנט המשותף באייפון שלך
קודם כל, על מנת לגשת לאינטרנט באמצעות חיבור הנתונים של ה- iPhone שלך, יהיה עליך לשתף את החיבור באמצעות Wi-Fi. כדי לעשות זאת, עליך הזן את ההגדרות של המכשיר שלך, ואז בחר באפשרות הנקראת "נקודת גישה אישית". לאחר מכן, אתה רק צריך לבחור את הנחיית "אפשר לאחרים להתחבר", על מנת שהאייפון שלך יאפשר חיבורים ממכשירים אחרים שאינם חלק מחשבון ה- iCloud שלך.
באותה לשונית, יופיע גם הקטע "סיסמת Wi-Fi", שם תוכל לשנות את הסיסמה שאיתה ברצונך לגשת לרשת ה- Wi-Fi שאתה מתכוון ליצור על מנת שתוכל לגשת לאינטרנט. במקרה שתחליט לא לשנות אותו, זכור כי זה שמגיע כברירת מחדל נוצר באופן אקראי, אך תצטרך להזין אותו במחשב Windows שלך, כך שעליך לרשום אותו אם ברצונך להיות מסוגל לגשת אליו כראוי. .

באופן דומה, יש לזכור כי במקרים מסוימים במקום להציג את האפשרות כ"נקודת גישה אישית ", היא עשויה להופיע כ"שיתוף אינטרנט", מכיוון שזה השם שאופציה זו קיבלה בגירסאות קודמות של iOS. עם זאת, הצעדים שיש לבצע הם פשוטים למדי, ותצטרך להפעיל אותה ולשנות את הסיסמה רק אם תרצה בכך.
חבר את מחשב Windows לאינטרנט דרך רשת ה- Wi-Fi
לאחר שהפעלת את השירות המדובר מהאייפון שלך, יהיה לך רק התחבר לרשת ה- Wi-Fi החדשה שיצרת. לשם כך, עליכם פשוט ללחוץ על סמל החיבורים האלחוטיים שתוכלו למצוא בחלק הימני התחתון של המחשב ואז לבחור את אחד המתאים למכשיר שלכם מהרשתות המופיעות. את זה תדעו מאז השם של רשת ה- Wi-Fi שנוצרה (SSID), זה שם ה- iPhone שלך.
לבסוף, תצטרך רק כתוב את הסיסמה שהגדרת בנייד שלך כדי להתחברובחר אם ברצונך שמחשב Windows שלך יחפש מחשבים אחרים דרך אותה רשת או לא. לאחר שתקבע זאת, המכשיר שלך יתחיל להיות בעל חיבור לאינטרנט הודות לנתונים הניידים של ה- iPhone שלך, והתראה כחולה קטנה תופיע בחלק העליון המציין זאת בנייד שלך.