
"ל- Ethernet אין תצורת IP חוקית" זוהי הודעת השגיאה שמופיעה לעתים קרובות למדי על מסך המחשב שלנו כאשר אנו הולכים להתחבר לאינטרנט. הודעה די מעצבנת. השגיאה יכולה להתרחש מסיבות שונות. לדעת כיצד לזהות אותם הוא המפתח ליישום הפתרון המתאים.
זכור שכאשר אנו מדברים על Ethernet אנו מתייחסים לחלק הקווי של חיבור האינטרנט של המחשב. אם במקום להשתמש בחיבור WiFi, אנחנו בוחרים באפשרות של חיבור הציוד שלנו ישירות לנתב, מה שאנחנו צריכים זה כבל אתרנט. זה מבטיח שנוכל לנצל את מלוא המהירות והעוצמה של החיבור, תוך הימנעות מחוסר הנוחות שחיבורים אלחוטיים מייצרים לעתים קרובות.

מדוע מתרחשת שגיאה זו?
מקור השגיאה "ל-Ethernet אין תצורת IP חוקית" יכול להיות מגוון מאוד, אם כי אנו מוצאים כמה רמזים חשובים בהודעה עצמה: כתובת IP, שהוא המספר המזהה את כל המחשבים המקושרים לאותה רשת, אינו מזוהה.
תקלה זו רשומה באינדיקטורים אחרים של המחשב. לדוגמה, הוא מציג את א משולש שגיאה צהוב עם סימן הקריאה בפינה השמאלית הפנימית של המסך. אנחנו מוצאים את זה גם כשאנחנו הולכים ל "מרכז רשת ושיתוף", מנסה לפתור את הבעיה. שם מופיעה הודעת השגיאה "רשת לא מזוהה".
אז ההודעה רק מודיעה לנו שהתרחשה שגיאת הקצאת IP לאחר חיבור הנתב והמחשב, אבל מה המקור שלה? ה הסיבות הנפוצות ביותר הם בדרך כלל הבאים:
- ערך שגוי במסיכת רשת המשנה של המחשב.
- שגיאות שער.
- בעיות DNS.
- כשלים של Windows, בדרך כלל בגלל חוסר עדכונים.
פתרונות ל'לאתרנט אין תצורת IP חוקית'
בהתחשב בכך שהסיבות שיכולות להוביל לשגיאה זו שונות, אנו הולכים לפרט את הדרכים המתאימות ביותר לפתור אותה. עדיף לנסות כל אחד מהם לפי הסדר שבו אנו מציגים אותם:
בדיקות ראשוניות
לפני שנכנסים לפתרונות בפועל, כדאי לשלול את הבעיות הברורות יותר. אז נבצע את הבדיקות הבאות כדי לשלול אותן:
- בדוק שה-IP במצב אוטומטי. לשם כך נעשה את הפעולות הבאות:
-
- בוא נלך ל "מרכז רשת ושיתוף", שם נבחר את האפשרות של "עבור להגדרות מתאם."
- לחיצה על הכפתור הימני תביא את החלון "מאפייני אתרנט".
- שם נעשה "מאפיינים: פרוטוקול אינטרנט גרסה 4 (TCP/IPv4)".
- בסעיף זה אנו בודקים שהאופציה מופעלת "השג כתובת IP באופן אוטומטי."
- בדוק את הנתב כדי לוודא שפרוטוקול DHCP מופעל.
- התקן מחדש את מנהל ההתקן של כרטיס הרשת דרך השלבים הבאים:
- בוא נלך ל "מנהל התקנים".
- שם אנו בוחרים "מתאמי רשת."
- ברשימה שמופיעה אנו בוחרים את הכרטיס שלנו ובאמצעות הכפתור הימני בוחרים "הסר התקנה".
- לבסוף, אנו מאתחלים את המחשב.
הפעל מחדש את הנתב והמחשב

כן, פתרון גס למדי, אבל הוא עובד היטב במקרים רבים, ולא רק כדי לפתור את הבעיה של 'לאתרנט אין תצורת IP חוקית', אלא גם רבים אחרים. אל ה הפעל וכבה, שני המכשירים מתחברים שוב. בדרך זו, די סביר להניח שהשגיאות הדיוקניות הקטנות שהקשו על החיבור בעבר נעלמו כעת.
כדי שהנוהל הזה יעבוד, רצוי להשאיר את שני המכשירים כבויים לכמה דקות לפני הפעלתם מחדש. אם לאחר מכן השגיאה נמשכת, תצטרך לנסות אתחל מחדש גם מחשב וגם נתב.
אפס את הגדרות החיבור
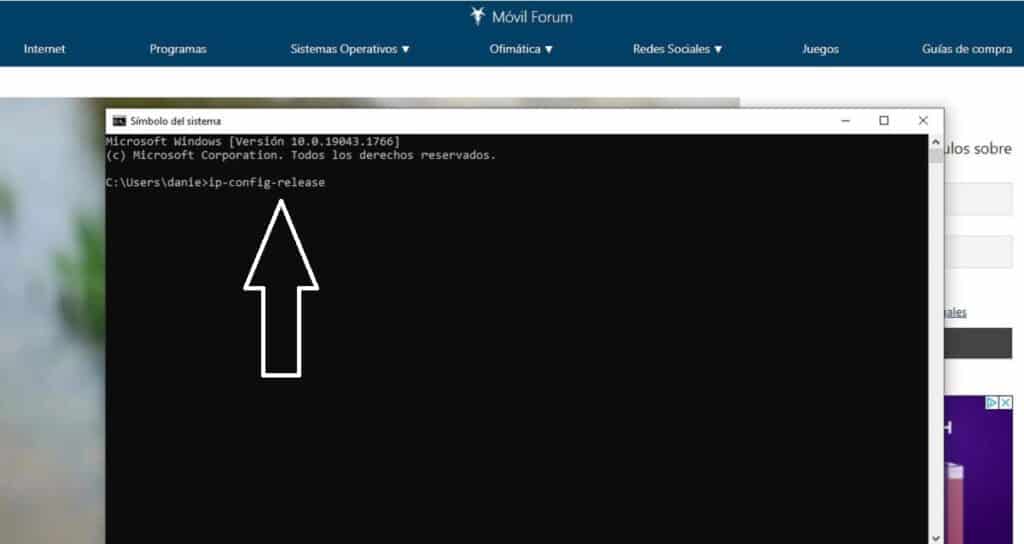
במילים אחרות, חזור לנקודת ההתחלה, בדקה אחת של המשחק. כדי לשנות את ערכי תצורת החיבור, אתה צריך להיות בעל הרשאות מנהל. כך ממשיכים:
- קודם כל, אנו פותחים את תפריט התחל ומקלידים "Cmd". חלון שורת הפקודה יופיע.
- נכתוב בו את השלושה הבאים פקוד, הקשה על Enter לאחר כל אחד מהם:
- ipconfig-release
- ipconfig-flushdns
- ipconfig-renew
כדי לשמור את השינויים, עליך להפעיל מחדש את המערכת.
אפס שקעי TCP IP
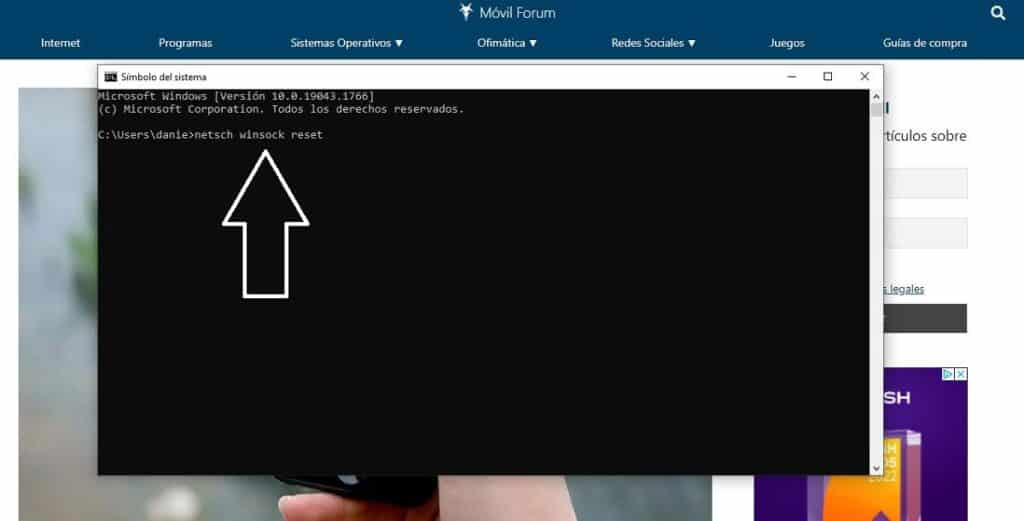
ل ארובות הם המרכיבים המאפשרים החלפה מאובטחת של נתונים בין שתי תוכניות. יכול לקרות שמקור השגיאה שמעסיקה אותנו בפוסט זה נמצא כך. כדי לפתור את זה, עליך להמשיך לאפס אותו על ידי ביצוע השלבים הבאים:
- שוב אנחנו פותחים את תפריט ההתחלה וכותבים "Cmd" כדי להעלות את חלון שורת הפקודה.
- לפני שעושים את הצעד הבא, נתק את כבל ה-Ethernet מהמחשב.
- ברגע שזה נעשה, נכתוב את הפקודה netsh winsock לאפס ולחץ זן.
לאחר סיום התהליך, עליך להפעיל מחדש את המחשב ולחבר אותו שוב לנתב באמצעות כבל ה-Ethernet. השגיאה תיעלם.
שנה את ה-DNS
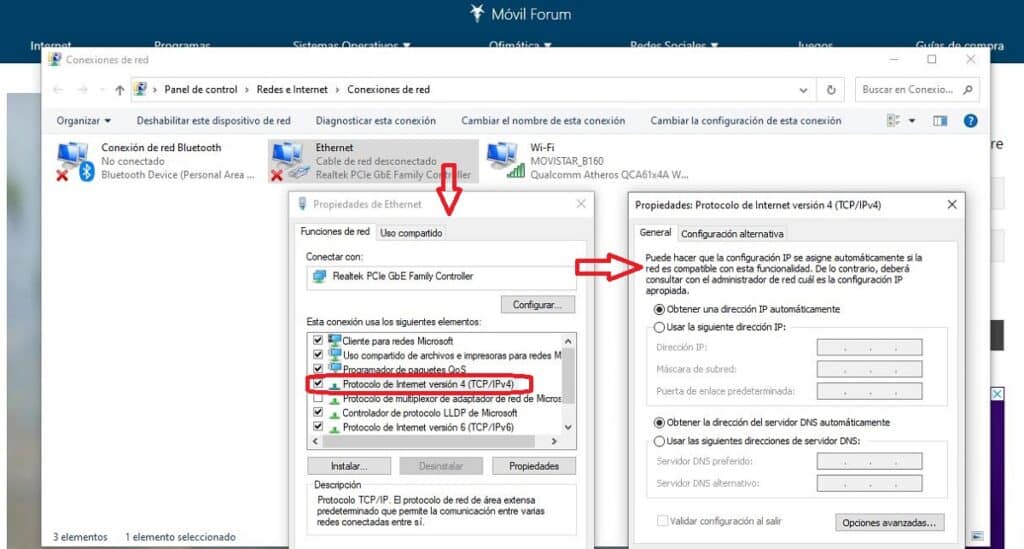
עוד פתרון ישן שלעיתים שימושי כדי להיפטר מבעיית 'אין ל-Ethernet תצורת IP חוקית'. הרעיון הוא לבדוק שנה את ה-DNS באופן ידני על ידי כמה DNS מומלץ, אשר יהיה שונה מאלה שמפעיל האינטרנט שלנו סיפק לנו. ככה עושים את זה:
-
- אנחנו לוחצים Windows + R ובתיבה שמופיעה אנו כותבים ncpa.cpl
- לאחר מכן הקש Enter כדי לפתוח את חלון התצורה חיבורי רשת.
- עם הכפתור הימני אנו לוחצים עליו "מאפייני אתרנט".
- שם, ברשימה, אנו בוחרים באפשרות "פרוטוקול אינטרנט גרסה 4 (TCP/IPv4)".
- כעת עליך להפעיל את האפשרות "השתמש בכתובות שרת ה-DNS הבאות" והזן את ה-DNS החדש שבו ברצונך להשתמש.
מה לכתוב כ-DNS חדש? רעיון טוב הוא לנסות את זה עם OpenDNS, שה-DNS הראשי והמשני שלו הם 208.67.222.222 ו-208.67.220.220. משתמשים אחרים ממליצים להשתמש ב- Google DNS. הכתובות שלהם הן 8.8.8.8 ו-8.8.4.4. ישנה גם אפשרות של Cloudflare 1.1.1.1 ו-1.0.0.1.
אם לאחר שינוי ה-DNS הבעיה תיעלם, ההחלטה לשמור על ה-DNS החדש תהיה תלויה בנו. אם זה לא המקרה, ניתן לקבלו שוב אוטומטית, אם כי יהיה צורך להמשיך ולחפש את מקור השגיאה.
הגדרה מחדש ידנית של מאפייני אינטרנט
המחסנית האחרונה: לעשות את העבודה של הנתב של הקצאה אוטומטית של IP במו ידינו. כדי להשיג זאת, נבצע את אותם השלבים שהוסברו בסעיף הקודם, אך נציג שינוי לאחר שלב מספר 4: בשלב זה אנו לוחצים על "נכסים" ובחלון שנפתח אחרי, אנו מוודאים שהאפשרות "קבל כתובת שרת DNS באופן אוטומטי" מופעלת, שאולי הושבת בטעות.
כדי לסיים, עליך להפעיל מחדש את הנתב ולנסות שוב.