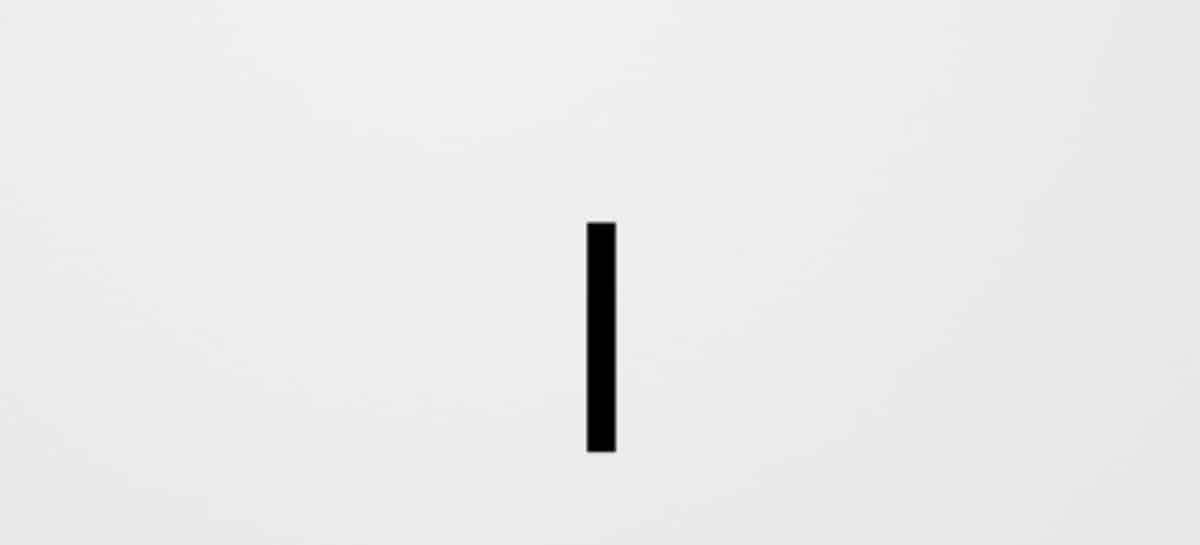
מערכות מחשב ממלאות בימינו כל מיני פונקציות בעבודות מכל הסוגים, מעיצוב, עריכת טקסט, ועד לתכנות ושימושים מורכבים יותר. במובן זה, סביר להניח שראית בסביבות מסוימות כמה סמלים לא מאוד פופולריים מכולם. אחד מהם הוא הסרגל האנכי (|), למרות שהוא מאוד פופולרי ומשמש בסביבות הקשורות לסקריפטים, תכנות וקונכיות. אם אתם עושים את הצעדים הראשונים שלכם בתחום זה, סביר להניח שיהיה לכם קשה למצוא אותו ולכן היום אנחנו רוצים לספר לכם על הדרכים השונות הקיימות להצבת הפס האנכי על המקלדת מ-Windows.
מערכת ההפעלה מציעה דרכים שונות להשיג זאת וכאן אנו הולכים לספר לכם על כל אחת מהן, כדי שתוכלו לבחור את הדרך המתאימה ביותר לצרכיכם. כדאי גם לציין שהסמל הזה לא תמיד נראה במקלדת, כך שיכול להיות בעייתי למצוא אותו פעמים רבות, אבל כאן ניתן לכם את הפתרון.
דרכים לשים את הפס האנכי (|) עם המקלדת ב-Windows
אפשרות 1: מהמפתח |
האפשרות הראשונה שאנו הולכים להראות לך לשים את הפס האנכי עם המקלדת ב-Windows היא הפשוטה ביותר. כפי שציינו קודם, סמל זה אינו מופיע בדרך כלל במקלדות, כך שאנו יכולים להשקיע זמן רב בחיפוש אחר דרך להוציא אותו, על ידי לחיצה על מקשי Alt ו-Ctrl. למרות זאת, זה פשוט יותר ממה שאנחנו חושבים, שכן אם תצורת המקלדת שלך מוגדרת בספרדית, סביר להניח שיש לך את הפס האנכי על המקש שנמצא ממש לפני הספרה 1, מעל ה-Tab.
אם ברצונך לבדוק את הגדרות השפה של המקלדת שלך, היכנס למערכת על ידי לחיצה ימנית על תפריט התחל. לאחר שנכנסים, הזן "זמן ושפה" ולאחר מכן לחץ על "שפה" שם תקבל את הסעיפים השונים בהם נוכל להגדיר את השפה, המציגים את השפה שנמצאת כעת בשימוש. כדי לשנות אותו, לחץ על "מקלדת" ואז תראה רשימה נפתחת לבחירת השפה.
אפשרות 2: לכבוש את מקש Alt Gr
Alt Gr הוא מה שמכונה בסביבת המחשוב כמפתח משנה, כלומר מפתח שנועד לשנות את התגובה שאנו מקבלים בשילוב עם אחר. הוא משמש בדיוק כדי לגשת לסמלים שאינם מופיעים ישירות על המקלדת, כמו זה שאנחנו מחפשים היום, זה עם הפס האנכי. לאורך השורות האלה, אם אין לך את זה על המקש שהזכרנו קודם, הקש Alt Gr והחזק אותו, הקש על מקש 1. אם זה לא מופיע כך, נסה את אותו תהליך עם המקש ממש ליד זה, זה שהשתמשנו באפשרות 1.
יש לציין שלפעולת המקשים Alt Gr ב-Windows יש את אותו אפקט כמו שילוב המקשים Ctlr+Alt, כך שתוכלו לעשות זאת גם כך.
אפשרות 3: ממפת התווים
מפת התווים היא אחד מכלי השירות המקוריים של Windows המעניינים ביותר, שכן זהו חלק שבו אנו יכולים למצוא את כל האותיות, הסימנים והסמלים שבהם המערכת תומכת. אמנם אפשרות זו לא תאפשר לך למקם את הפס האנכי באמצעות המקלדת, אך הוא יהיה נגיש בקלות וזמין להדבקה בעת הצורך.
כדי לגשת למפת התווים זה רק עניין של לחיצה על תפריט התחל ולכתוב את שמך כך שיופיע בתוצאות תוך שניות. לחץ עליו ותראה חלון פתוח המציג גלריית סמלים מלאה. כעת, זה יהיה רק עניין של איתור הפס האנכי, הוא בדרך כלל במיקום הראשון של השורה השלישית. לחץ על הסמל בסרגל ולאחר מכן על כפתור "בחר", אשר יאפשר לך להיות מוכן ללחוץ על כפתור "העתק" כדי להעביר אותו ללוח. בדרך זו, תצטרך רק להדביק אותו במסמך או בסקריפט שאתה יוצר.
אפשרות 4: צור קיצור דרך ב-Word
אפשרות זו מיועדת לאותם משתמשים שצריכים להגדיר את הפס האנכי עם המקלדת בסביבת Microsoft Word. תוכנת המשרד מציעה אפשרות ליצור קיצורי מקלדת כדי להוסיף במהירות כל סמל ממפת התווים. עם זאת, מחוץ לסביבה זו, תצטרך לפנות לחלופות הקודמות.
כדי להתחיל, פתח את Word ועבור מיד אל "הוסף«. מייד, עבור לאפשרות "סמל", לחץ עליו ואז לחץ על האפשרות "עוד סמלים", אשר יציג את מפת התווים. אתר את הפס האנכי, בחר אותו ולאחר מכן לחץ על הכפתור «מפתחות".
מיד לאחר מכן יוצג חלון קטן בו ניתן להגדיר את שילוב המקשים איתו יוצג הפס האנכי. בחרו שילוב שאינו מתאים לאף קיצור דרך נפוץ ובסיום לחצו על הכפתור «הקצה«. כעת, זה יספיק ללחוץ על קיצור הדרך שיצרנו זה עתה כדי למקם בקלות את הפס האנכי מהמקלדת.