
יכולות להיות סיבות רבות מדוע משתמש מעוניין ללכוד דף אינטרנט במחשב שלו. או כדי להדפיס אותו, כהוכחה שביצעת רכישה או עסקה או אם אנו רוצים לראות את העמוד האמור ללא צורך בחיבור לאינטרנט. לכן, למטה אנו מלמדים אותך צלם דף אינטרנט שלם ב- Google Chrome.
זהו תהליך פשוט בהרבה ממה שרבים חושבים. זה לא לוקח יותר מדי זמן וכך תוכל ללכוד את דף האינטרנט השלם במחשב שלך. אנחנו הולכים ל השתמש בכמה טכניקות שונות בתהליך זה. שניהם עובדים טוב, אבל זה יותר עניין של טעם אישי להשתמש בזה או אחר.
לכן, זה תלוי איזה מהם אתה הכי אוהב, אתה יכול לעשות בו שימוש. אנו מסבירים את התהליך כולו בדפדפן גוגל להלן. מוכנים לגלות איך?
צלם דף אינטרנט שלם ב- Google Chrome
הדפדפן הפופולרי ביותר בשוק מאפשר לנו לשמור דף אינטרנט שלם. יש לנו שתי דרכים אפשריות ללכוד בו דף אינטרנט שלם. אנחנו יכולים לשמור אותו כקובץ PDF או ליצור ממנו תמונה. שתי הדרכים נותנות לנו את אותה התוצאה. אנו מסבירים כל אחד מהם בנפרד.
צלם אינטרנט כתמונה ב- Google Chrome
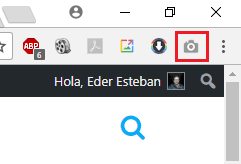
אנו מתחילים עם אפשרות ללכוד כתמונה. במקרה זה, כדי להשתמש בו בדרך זו, עלינו להתקין סיומת בדפדפן. התוסף המדובר נקרא צילום מסך עמוד מלא. תודה לאותו דבר אנו הולכים ליצור תמונה של כל דף האינטרנט. אנו יכולים להוריד את התוסף בזה קישור. לכן, אנו מורידים ומתקינים את התוסף ב- Google Chrome.
כשאנחנו מותקנים אותו, כפי שניתן לראות בתמונה למעלה, אנו מקבלים אייקון בצורת מצלמה בפינה הימנית העליונה. לכן השימוש בו פשוט כמו לחיצה על סמל זה כאשר אתה נמצא בדף האינטרנט שברצונך לצלם. בלחיצה על סמל זה, התוסף יתחיל ליצור את מלכודת האינטרנט המלאה. תהליך שנמשך מספר שניות בלבד.
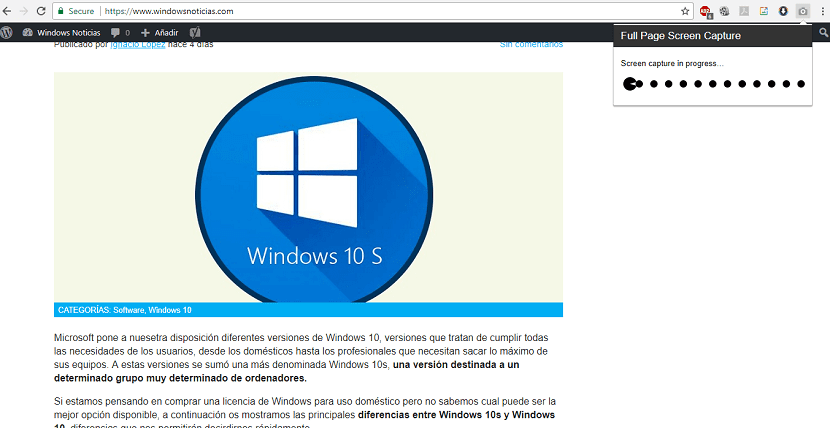
אחרי הזמן הזה, לכידת דף האינטרנט המלא נפתחת בכרטיסיה חדשה. בו אתה מוצא את האפשרות להוריד את הלכידה האמורה במחשב שלך בצורה פשוטה. בנוסף, אתה יכול להגדיל את התצוגה כדי לבדוק שהמידע שאתה רוצה נמצא בתצלום האמור.
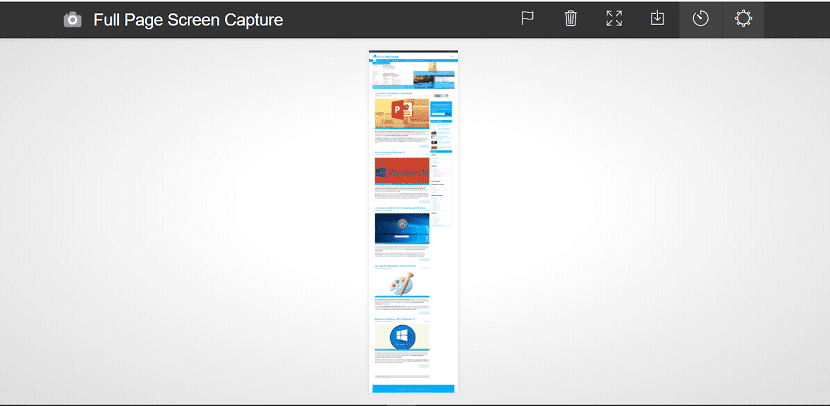
בדרך הפשוטה הזו, באמצעות הרחבה זו אנו יכולים לבצע לכידה מלאה של דף אינטרנט ב- Google Chrome.
צלם אינטרנט כ- PDF ב- Google Chrome
יש לנו דרך שנייה להצליח ללכוד דף אינטרנט שלם בדפדפן הפופולרי. במקום ליצור תמונה כמו במקרה הקודם, ניתן לשמור בפורמט PDF. אז תלוי מה אנחנו רוצים לעשות, אנו עשויים פורמט נוח יותר לעבודה. מה עלינו לעשות במקרה זה?
אפשרות זו עשויה להיות ידועה למשתמשים רבים. עלינו ללחוץ על תפריט Google Chrome (שלוש הנקודות האנכיות) בפינה הימנית העליונה. התפריט הנפתח נפתח עם אפשרויות שונות. אחת האפשרויות שאנו מקבלים היא הדפסה. אנו לוחצים על אפשרות זו.
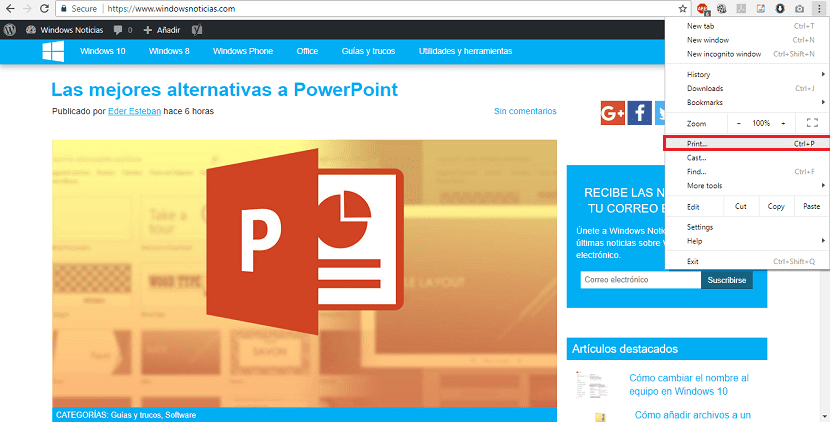
פעולה זו פותחת את תפריט ההדפסה. אבל אנחנו לא הולכים להדפיס את כל האינטרנט (אלא אם כן אתה רוצה לעשות זאת). אבל מה שעלינו לעשות בתפריט זה הוא ללחוץ על ה- אפשרות לשנות ממש מתחת לשם המדפסת ביעד. במקרה שאין לך מדפסת מחוברת למחשב שלך, האפשרות לשמור ב- PDF תופיע אוטומטית.
בלחיצה על שינוי, אתה מקבל תפריט חדש שמאפשר לך לשמור את דף האינטרנט כ- PDF. אז אנחנו פשוט צריכים לבחור באפשרות זו. הבא מה שעלינו לעשות הוא בחר את המיקום במחשב שבו אנו רוצים לשמור קובץ PDF זה שאנחנו מורידים מ- Google Chrome.
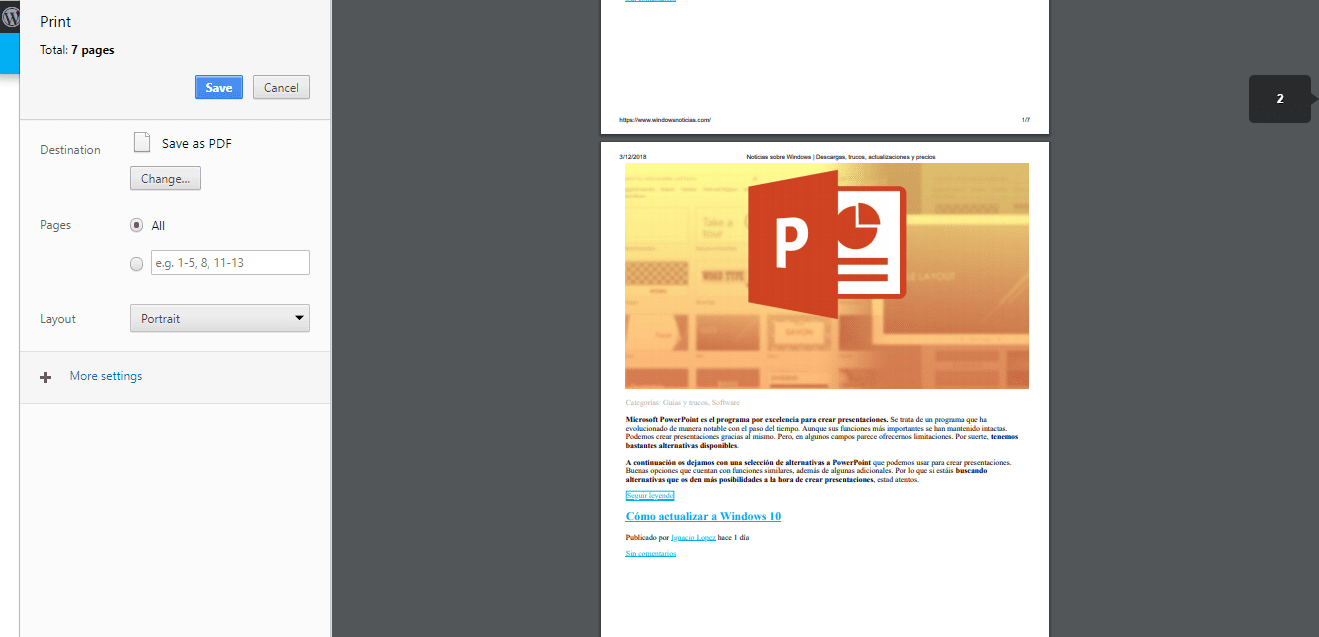
כמו שאתה רואה, שתי הדרכים הללו ללכוד דף אינטרנט שלם ב- Google Chrome הן פשוטות. אז באיזה אחד להשתמש הוא בחירה אישית בלבד.