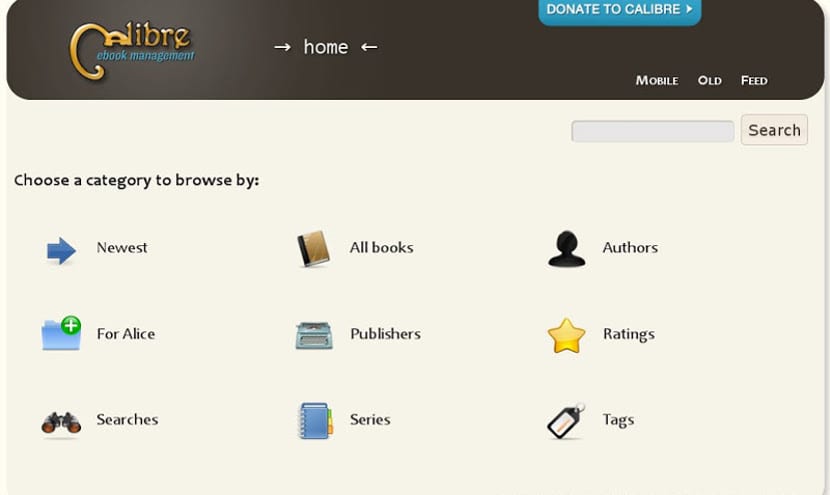
בשלב זה, לרבים מכם כבר יהיה לכם את Windows 10 עם העדכונים החדשים והתוכנות החדשות, אך יהיו משימות שישאלו אתכם כיצד לבצע אותם ב- Windows. אחת המשימות הללו היא לבטח לבצע לנהל את הספרים והקריאות האלקטרוניים שלך ב- eReader.
ניתן לעשות זאת באמצעות תוכנת יצרן eReader או באמצעות קליבר. תוכנה חינמית נהדרת שבוודאי רבים מכם כבר מכירים אך לא יודעים כיצד להתקין אותה בחלונות החדשים.
מהי קליבר?
קליבר נולדה כתוכנה לניהול תוכן ה- eReader או הספר האלקטרוני. לפיכך, אנו יכולים לא רק להחליט אילו קריאות להכניס למכשיר שלנו אלא גם אילו קריאות או למחוק או פשוט להעביר מסמך טקסט מתבנית אחת לאחרת באמצעות הממיר שלו ואז לקרוא דרך הספר האלקטרוני. בעדכונים האחרונים של קליבר, תוכנית זו התפתחה ושולבה עורך ספרים אלקטרוניים המאפשר יצירה ופרסום של ספרים אלקטרוניים מבלי לשלם על כך שום דבר.
קליבר היא בחינם ומתעדכנת לפחות פעם בשבוע, כולל מנהלי התקנים מעודכנים, תיקוני באגים ועדכוני חדשות שישלחו ל- eReader. זה גם משלב פונקציות תוספיםלכן, כל אחד יכול להתאים מנהל זה לצרכיו ולמקד אותו בעולם השרתים או בחנות ספרים אלקטרונית מקוונת ספציפית. בנוסף, קליבר היא חוצה פלטפורמות כך שכל אחד יכול לבדוק את זה ב- Windows, Mac OS או Gnu / Linux מבלי לשנות את הממשק, דבר חשוב למשתמשים.
כיצד להתקין את קליבר ב- Windows?
עדיין מד זו אינה אפליקציה אוניברסלית וגם לא נמצאת בחנות מיקרוסופט, אז כדי להתקין את קליבר ב- Windows עלינו להשיג אותה ואז להתקין אותה. אנחנו יכולים להכניס את קליבר האתר הרשמי שלהשם נמצא כמה חבילות התקנה. עלינו להוריד את החבילה המתאימה לפלטפורמה שלנו, או 32 סיביות או 64 סיביות.
לאחר שהורדנו את החבילה, לחץ על Enter או לחץ פעמיים על קובץ ה- .exe ואשף ההתקנה יתחיל. ה עוזר התקנה הוא בספרדית כך שלא תהיה לנו בעיה גדולה. זה בדרך כלל מבוסס על לחיצה על «הבא»עד הסוף, אם כי עלינו לבחור את תיקיית ההתקנה ואיפה יישמרו הספרים האלקטרוניים.
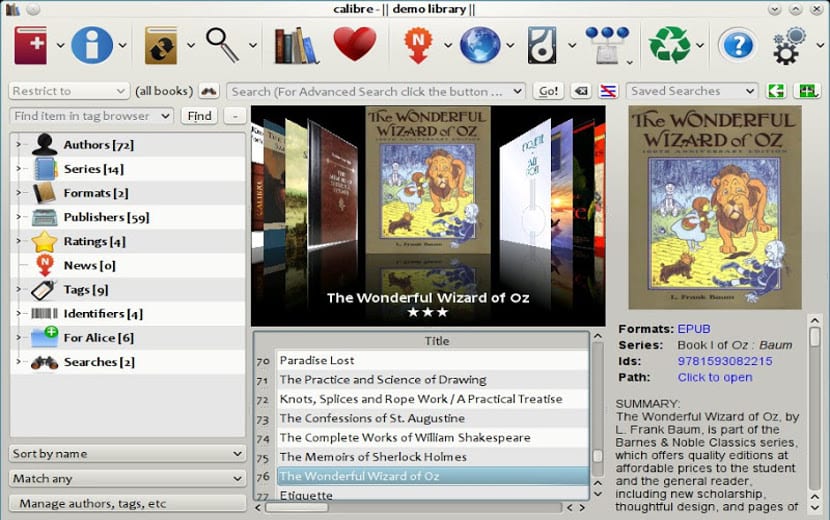
לאחר שהתקנו את התוכנה, נבצע אותה אם היא לא נפתחה אוטומטית והיא תופיע אשף לקביעת תצורת החיבור עם ה- eReader שלנו. נקודה זו חשובה מכיוון שציון קורא אלקטרוני אחר משלנו ימנע מאיתנו לקרוא או לשלוח ספרים אלקטרוניים למכשיר. ניתן להפעיל את האשף מתי שרק נרצה, כך שאם אנחנו באמת לא יודעים איזה דגם eReader יש לנו, עדיף לסגור את האשף ולהפעיל אותו מאוחר יותר.
לאחר שהתקנו את קליבר, הדבר הראשון שעלינו לעשות הוא לאסוף ספרים אלקטרוניים מהמחשב שלנו. לאחר שאספנו את כל הספרים האלקטרוניים במחשב שלנו, נוכל לשלוח אותם לקורא האלקטרוני, או להמיר אותם, או לערוך או למחוק אותם, מה שאנחנו מעדיפים.
מסקנה
כפי שאתה יכול לראות, קליבר היא תוכנית מאוד פשוטה אך חזקה מאוד שממלאת פונקציות שכולנו מצפים מתוכנת הספרים האלקטרוניים שלנו, אך שהיא אינה מביאה בדרך כלל. אבל גם עובד כקורא ספרים אלקטרוניים, שימושי עבור מי שאין להם קורא אלקטרוני ואם טאבלט כמו Surface של מיקרוסופט.
חברים יקרים, אני לא יכול להמיר את ספרי ל- PDF. אנא עזור, japadrom@gmail.com