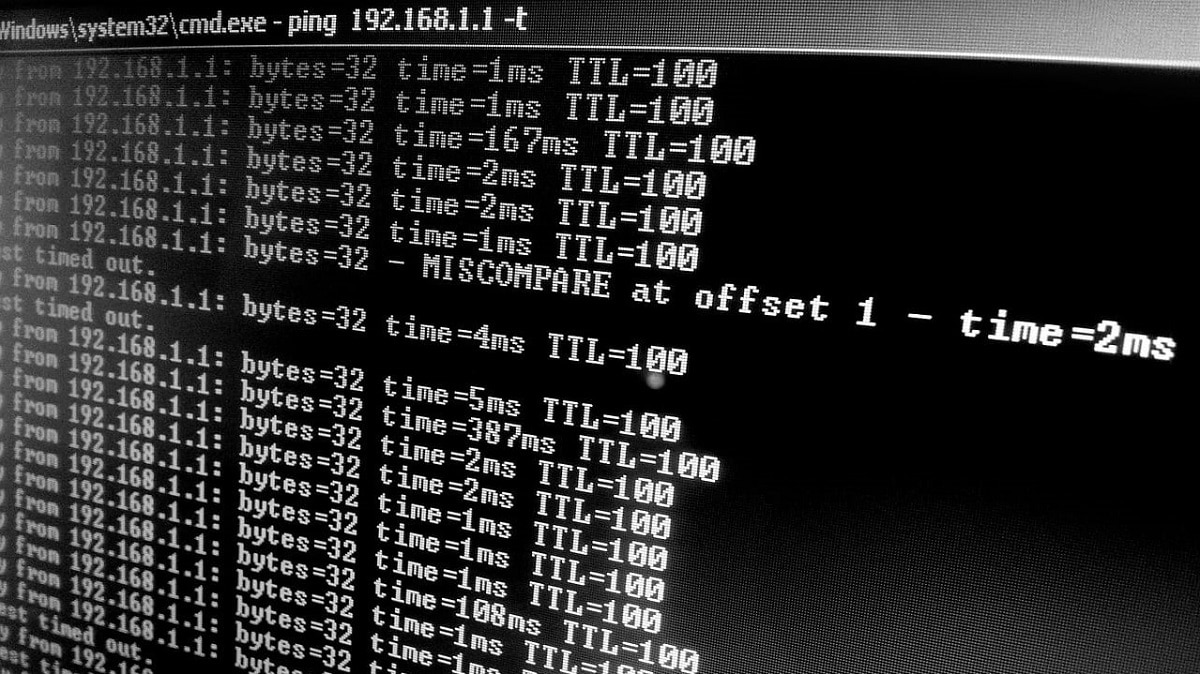
בעת שימוש ב- Windows, הנפוץ ביותר הוא לעשות זאת באמצעות הממשק הגרפי המתאים לו, מכיוון שבדרך זו הטיפול בו נעשה בצורה הרבה יותר אינטואיטיבית עבור רוב המשתמשים.
עם זאת, עבור כמה משימות ספציפיות, יכול להיות שזה רעיון טוב להשתמש בממשק הפקודה הישן מבוסס מערכת ההפעלה MS-DOS, המכונה גם מסוף, שורת פקודה או CMD. ובין שאר המשימות, זה יכול להיות רעיון טוב לבדוק את נפחי האחסון והדיסקים המוכרים על ידי Windows.
כיצד להציג את כל דיסקי האחסון או אמצעי האחסון ב- CMD
כפי שהזכרנו, בדרך זו זה יתאפשר בדוק את כל אמצעי האחסון ואת המחיצות המתאימות שלהם המוכרות על ידי Windows, כך שזה יכול להיות סימן טוב לדעת אם לאיזה מהדיסקים המרכיבים את הציוד יש בעיה.
על מנת לרשום את כל אמצעי האחסון, תחילה עליך לעבור למסוף CMD, הזמין מתפריט ההתחלה על ידי חיפוש שורת פקודה. פעם אחת בפנים, עליך להזין את הפקודה diskpart, כדי לגשת ליישום מנהל הנפח ומנהל המדיה ב- Windows. יש לציין כי בעת הזנת הפקודה יתכן שתתבקש לוודא שאתה מנהל מערכת.
פעולה זו תפתח את היישום בחלון חדש DiskPart עם ממשק הפקודה המתאים לו. הנה, אתה חייב הזן את הפקודה list volumes, כך ש- Windows יציג אוטומטית רשימה של כל אמצעי האחסון והדיסקים שאתה מזהה נכון בזמן הכתיבה.
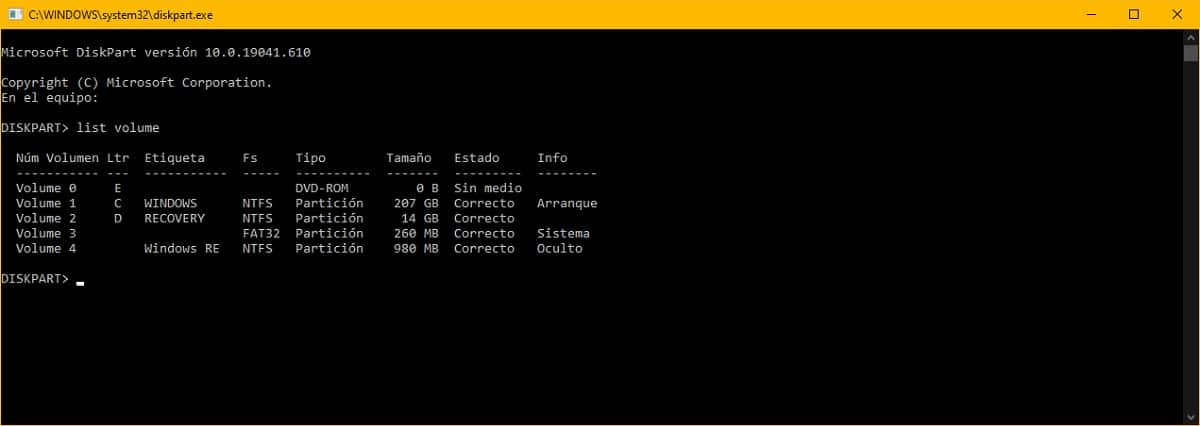
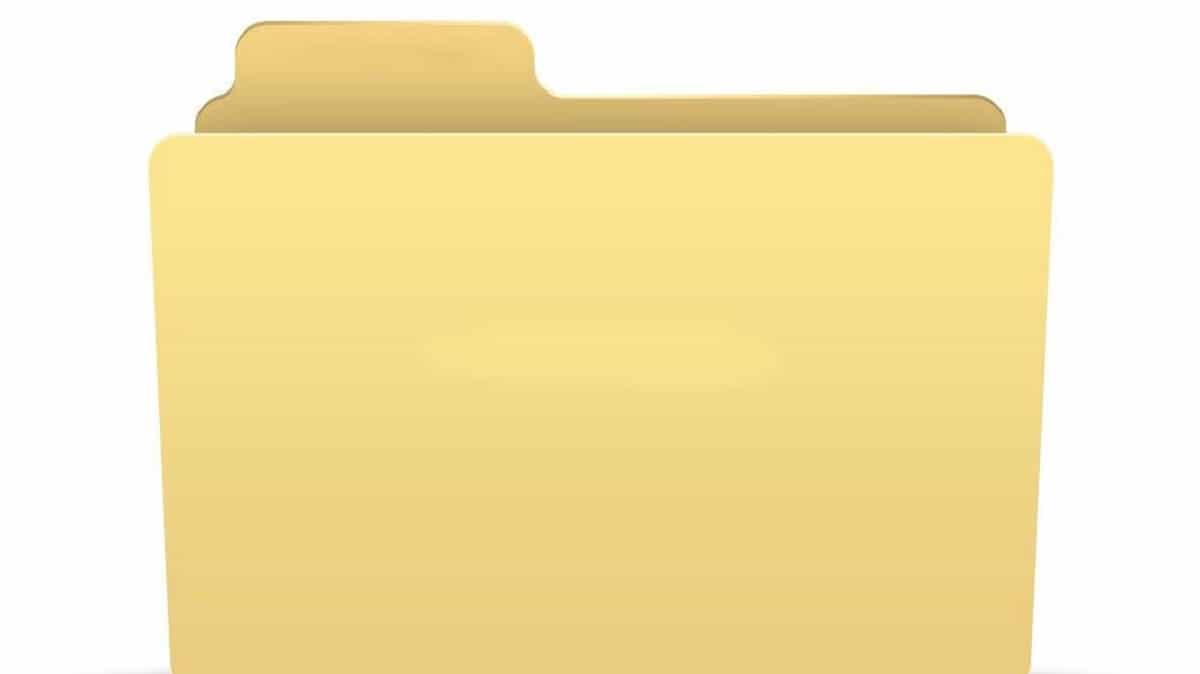
ברשימה שמוצגת בתוך החלון תוכלו לעשות זאת מעריך פרטים שונים על היחידות המדוברות. בין השאר, אתה אמור להיות מסוגל לדעת את מעמדו, את השם (תווית), את הסוג המשויך או אפילו את מערכת הקבצים המשמשת (Fs), כולל פרטים אחרים כגון גודל הדיסקים.