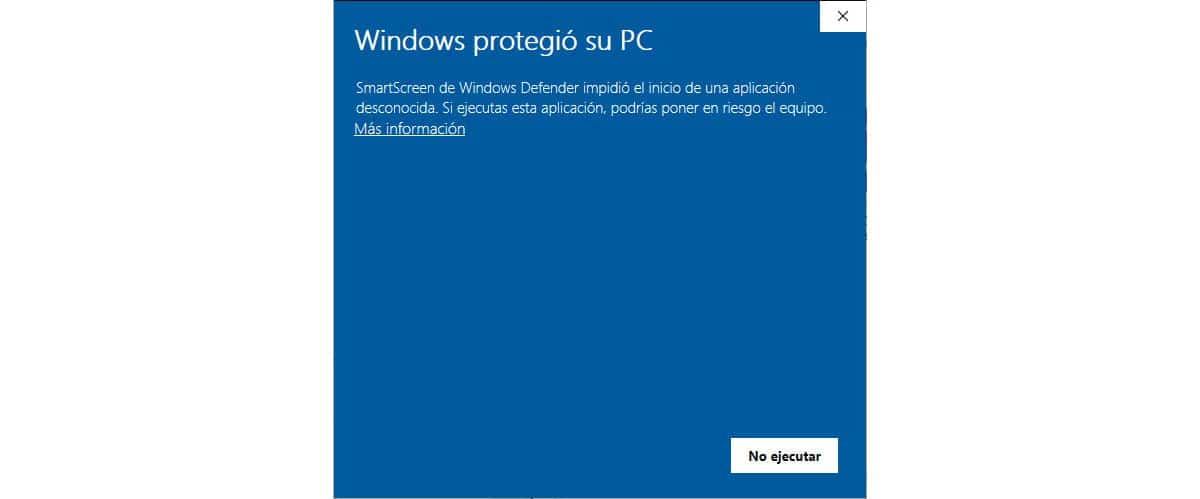
אם ניסית להתקין אפליקציה במחשב שלך ו-Windows מציגה לך את ההודעה «Windows חסמה את התוכנה הזו מכיוון שהיא לא יכולה לבדוק את היצרן» הגעתם למאמר הנכון. הדבר הראשון שאתה צריך לדעת על הודעה זו הוא ש-Windows משגיח על האבטחה שלך.
Windows היא מערכת ההפעלה הנפוצה ביותר בעולם, מה שהופך אותה ל- המטרה העיקרית של החברים של החייזרעם זאת, בשנים האחרונות, macOS זוכה לתשומת לב רבה מהקהילה הזו, למרות שהיא עדיין לא תואמת את החשיבות של Windows.
כיצד מיקרוסופט מנהלת את אבטחת Windows
כאשר מיקרוסופט משיקה גרסה חדשה של Windows, היא לא רק דואגת שהיא תעבוד כהלכה, אלא גם כוללת כלי אבטחה שונים כך שהמשתמש, בין אם פרטי או חברה, לעבוד בצורה בטוחה ככל האפשר.
Defender Windows
Defender Windows הוא אנטי וירוס של מיקרוסופט מובנה בווינדוס 10 וגרסאות מאוחרות יותר. אנטי וירוס זה נחשב לאחד הטובים בשוק, אנטי וירוס שהוא גם חינמי לחלוטין ומתעדכן מדי יום.
SmartScreen
SmartScreen היא פלטפורמת האבטחה של Windows שהגיעה עם Windows 8 והיא חלק מ-Windows Defender. הפונקציונליות הזו מגן על המשתמשים מפני אפליקציות חסרות מוניטין שמציעים התנהגות בלתי צפויה.
כל היישומים הזמינים ב-Microsoft Store, מגיעים ממפתחים מזוהים והפעולה שלו אומתה, כך שלא תהיה לנו שום בעיה בעת התקנתם.
עם זאת, חנות Microsoft אינה שולטת ב תוכן אינטרנט של האפליקציות שהורדנו מהחנות שלך כאן נכנסת לתמונה תכונת SmartScreen.
שבב TPM 2.0
עם Windows 11, בשל הצורך באבטחה נוספת, מיקרוסופט הוסיפה תמיכה בשבב TPM 2.0, שבב יוצר מחסום דרך החומרה של הציוד כך שאפליקציות לא יוכלו לגשת לנתונים רגישים המאוחסנים בתוכו.
פתרון ל-Windows חסם את התוכנה הזו מכיוון שהיא לא יכולה לאמת את היצרן
שיטת 1
Windows הגן על המחשב האישי שלך. Windows Defender SmartScreen מנע מהפעלת יישום לא ידוע. אם אתה מפעיל יישום זה, אתה עלול לסכן את המחשב שלך. עוד מידע.
אם מצאת את זה Windows חסמה את ההתקנה של יישום שהורדת דרך SmartScreen, במקום לבטל את ההגנה הזו ב-Windows (אף פעם לא מומלץ), האפשרות הטובה ביותר זה לעקוף את ההגבלה הזו ביצוע השלבים המוצגים להלן.
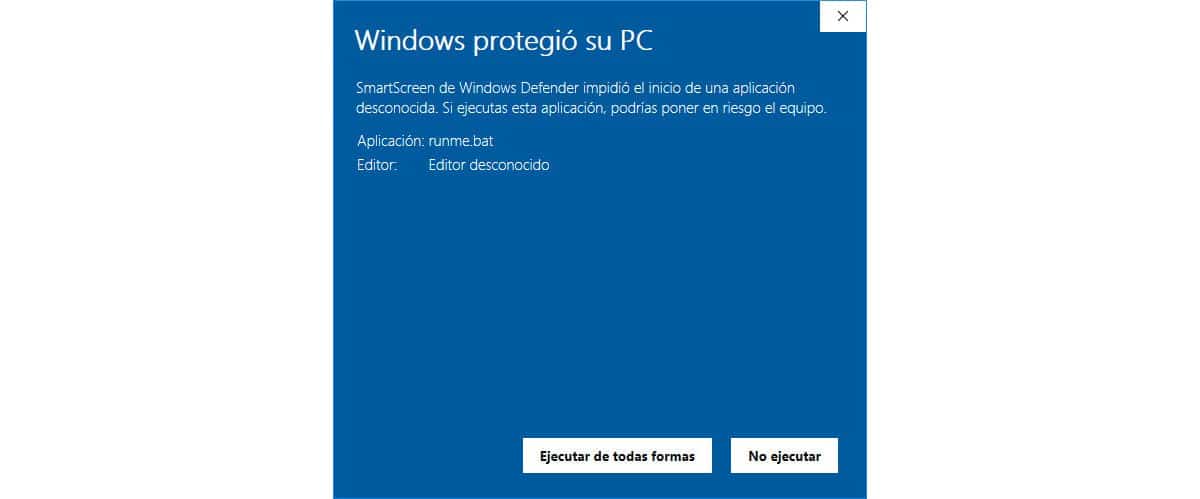
בחלון בראש מאמר זה, תוכלו לראות את התמונה שתוצג מתי SmartScreen חוסם את ההתקנה של אפליקציה. בחלון זה, יש לנו שתי אפשרויות:
- למידע נוסף
- לא לרוץ
אם נלחץ על האפשרות למידע נוסף, התמונה העומדת בראש שורות אלו תוצג, המאפשרת לנו להתקין את האפליקציה על ידי לחיצה על הכפתור לרוץ בכל מקרה.
בדרך זו, נוכל להתקין אפליקציות שה-SmartScreen מתפקד זה חוסם באופן טבעי מבלי להסיר את הגנת Windows.
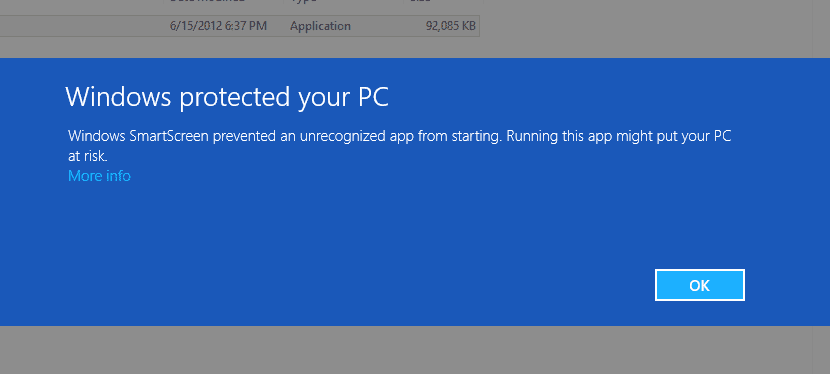
שיטת 2
לאחר שננקה את כל הכלים שמיקרוסופט מעמידה לרשותנו כדי לפתור את בעיות האבטחה הפוטנציאליות שניתן למצוא אצל המשתמש, אנו הולכים להראות לך איך אני יכול לפתור את הבעיה הזו.
בניגוד לאנטי-וירוסים אחרים, מיקרוסופט אוספת כמות גדולה של נתונים מהאפליקציות שהמשתמשים מתקינים ו ההשלכות שלו על המערכת. לפיכך, במעט מאוד הזדמנויות, אתה יכול לטעות בעת חסימת אפליקציה.
אם נתקלת בהודעה זו, סביר להניח שאתה מנסה להתקין יישום המכיל תיקון כדי להפעיל את היישום שהתקנת. הורדה לא חוקית (תוכנה פיראטית).
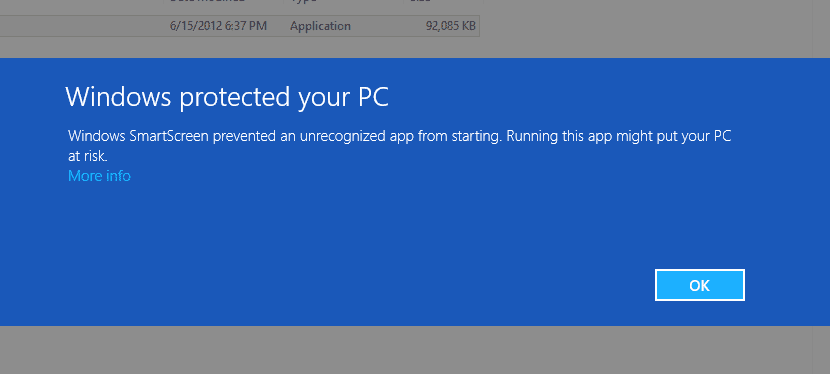
אבל לא תמיד. תלוי בגרסה של Windows 10 שבה אתה משתמש, סביר להניח ש Windows זיהה את היישום והסיר אותו ישירות מהמחשב שלך, כך שאתה לא עומד להתמודד עם בעיה זו, Windows דאגה להסיר אותה מבלי לשאול.
במקרה כזה, Windows יציג לנו הודעה המודיעה לנו שכן זיהה יישום זדוני במחשב שלנו ושהוא ביטל את זה ישירות, בלי לשאול אותנו, בלי שיש לו אפשרות לבחור.
אם אתה סומך לחלוטין על היישום שאתה רוצה להתקין, כדי לעשות זאת, הפתרון היחיד הוא לעשות זאת השבת את תכונת Windows SmartScreen, פעולה שמאז Windows Noticias אנחנו לא ממליצים.
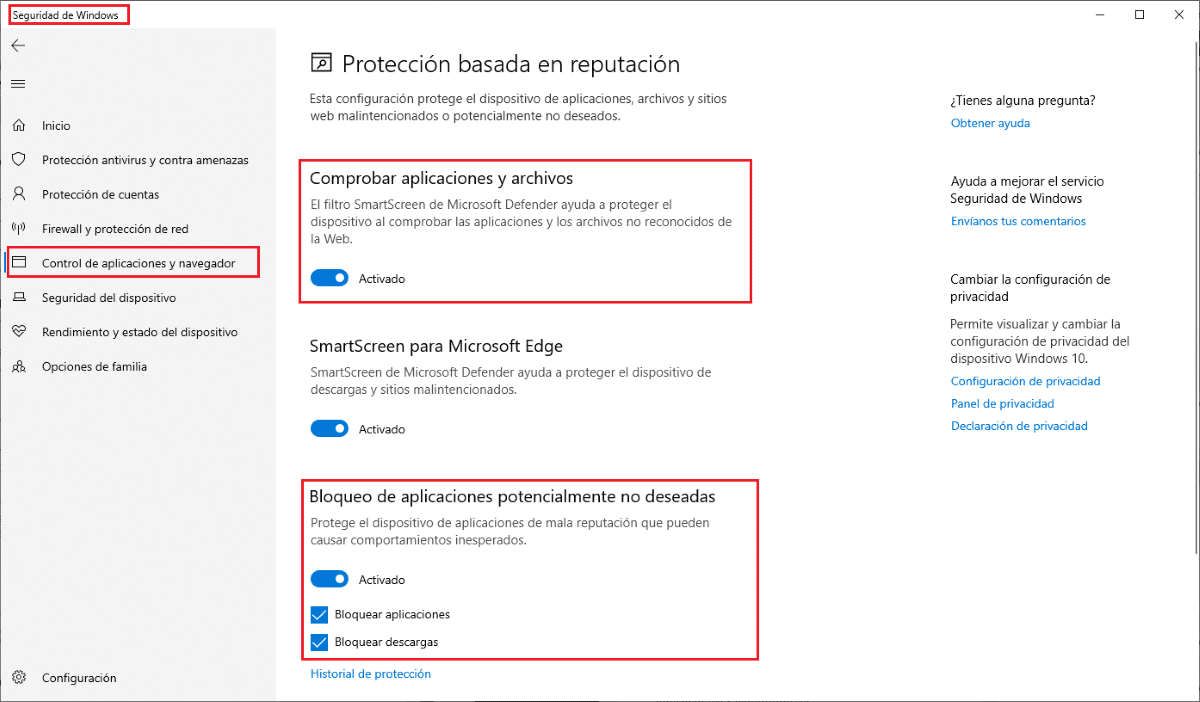
- הדבר הראשון שעלינו לעשות הוא גש לאפשרויות ההתקנה של Windows דרך קיצור המקלדת מקש Windows + i או דרך גלגל השיניים שאנו מוצאים בתפריט התחל של Windows.
- לאחר מכן לחץ על עדכון ואבטחה.
- בתוך עדכון ואבטחה, לחץ על אבטחת חלונות.
- לאחר מכן, עלינו לגשת לאפשרות שליטה באפליקציה ובדפדפן.
- בעמודה הימנית, בקטע הגנה מבוססת מוניטין, לחץ על הגדרות הגנה מבוססת מוניטין.
- לבסוף, ייפתח חלון חדש שבו עלינו לבטל את האפשרות בדוק אפליקציות וקבצים.
ברגע שתשבית אותו, Windows לא ידווח על כך הצוות שלנו עלול להיות פגיע מכיוון שהוא לא יפקח על היישומים שאנו מתקינים במחשב שלנו.
עם זאת, זה לא מספיק, מכיוון שעלינו להשבית גם את האפשרויות הזמינות ב חסום אפליקציות שעלולות להיות לא רצויות, בטל את הסימון בתיבות חסום אפליקציות וחסום הורדות
חשוב מאוד לזכור
לאחר התקנת האפליקציה, הדבר הראשון שעליך לעשות הוא הפעל מחדש את הפונקציונליות של SmartScreen, כל עוד אתה רוצה שהמחשב שלך יישאר מוגן.
אם בעת הפעלת SmartScreen שוב, האפליקציה שהתקנו מפסיקה לפעול או ש-Windows מוחק כמה נתונים מהאפליקציה והאפליקציה מפסיקה לעבוד, כדאי לשקול את האפשרות של לשכוח מהאפליקציה.
כיבוי SmartScreen זה כמו להסיר את הדלת מהבית שלך. אם תסירו את דלת ביתכם, כל מי שיעבור במקום יוזמן להיכנס ולקחת כל מה שהוא רוצה. אותו דבר קורה, אבל באופן דיגיטלי, אם נשבית סופית את הפונקציונליות של SmartScreen.
למרבה המזל, אם נשבית את הפונקציה הזו, ההגנה מפני אנטי וירוס ואיומים שאנו יכולים להוריד מהאינטרנט, ימשיך לפעול, אך לא ההגנה של Windows בעת התקנת יישומים ותוספות עבור הדפדפן שלנו.