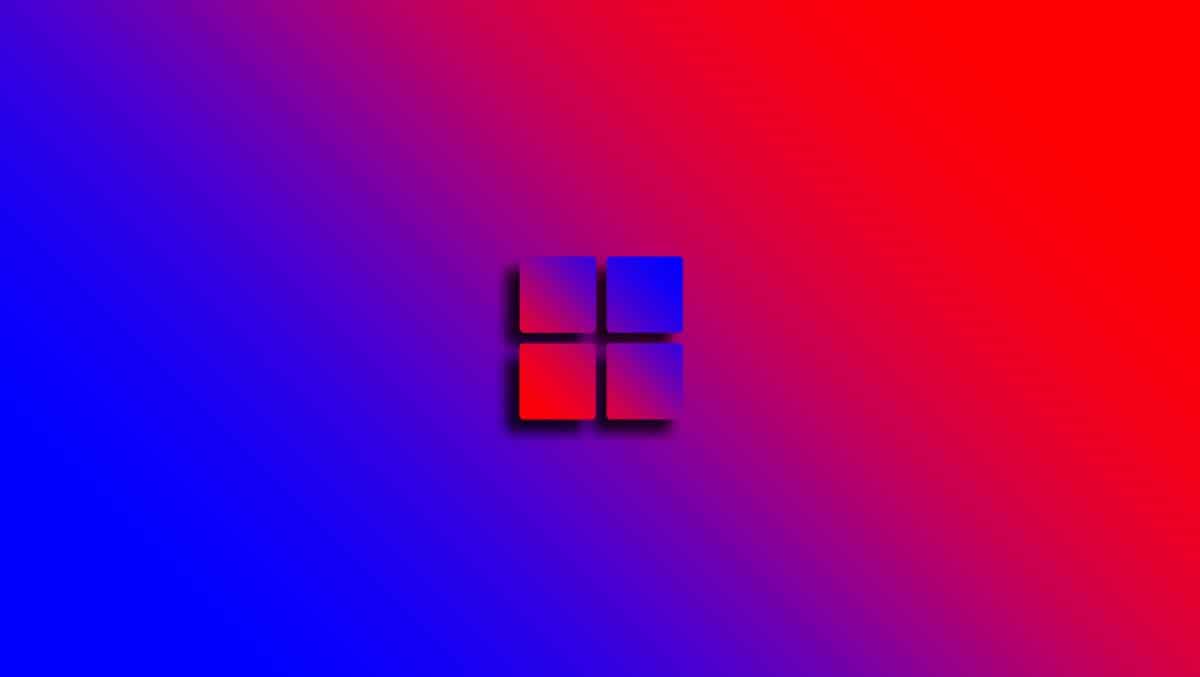
אחד הגורמים שהפכו את העובדה שיש מחשבים אישיים לאטרקטיביים מאוד היה האפשרות להתקין אפליקציות ותוכניות. למרות שכאשר מבצעים התקנת Windows יש לנו סדרה שלמה של כלים ואפשרויות זמינות, כל המשתמשים בדרך כלל משלבים תוכנה משלהם. למרות שאנחנו מדברים על תהליך ממש קל ואליו אנחנו רגילים, זה לא תמיד כך כי יכולות להיווצר בעיות. במובן הזה, היום אנחנו רוצים לדבר ספציפית על איך לתקן את השגיאה שהאפליקציה הזו לא יכולה להפעיל במחשב שלך ב-Windows 10. זהו מצב נפוץ מאוד, אז אנחנו הולכים להראות לך את הסיבות האפשריות ואת הפתרונות הזמינים.
התקנת תוכנה ב-Windows היא דבר שדורש עמידה בדרישות שונות ותלוי בגורמים מסוימים, לכן, עלינו לבצע תהליך פתרון בעיות כדי לקבוע במהירות היכן התקלה ולפתור אותה.
דרכים לתקן את השגיאה אפליקציה זו לא יכולה לפעול במחשב Windows 10 שלך
בשלב הבא נסקור כל אחד מהאלמנטים שיכולים להשפיע על הופעת השגיאה על מנת לפתור אותה במהירות האפשרית. אז אם אתה מנסה להתקין או להפעיל תוכנית במחשב שלך, אתה יכול בקלות לתקן את השגיאה לא יכול להפעיל את היישום הזה במחשב Windows.
תְאִימוּת
ברגע שיש בעיות בביצוע או בהתקנה של תוכנית או אפליקציה, הדבר הראשון שעלינו לבדוק הם היבטי התאימות. זה חיוני, שכן אם לא נעמוד בדרישות שמציבה התוכנה, לא תהיה דרך להפעיל אותה. במובן זה, יש צורך לוודא, קודם כל, את דרישות המינימום של התוכנית, כולל הארכיטקטורה המבוקשת ומערכת ההפעלה.
במקרה שיש לך את הגרסה הלא נכונה, הפתרון יהיה לעבור לדף היצרן ולקבל את המתקין המתאים לארכיטקטורת מערכת ההפעלה והמעבד שלך.
מצב תאימות
מצד שני, כדאי להדגיש היבט תאימות שנוכל לפתור אם מופיעה השגיאה המציינת שלא ניתן להפעיל יישום זה במחשב Windows 10. זהו מה שנקרא מצב תאימות שמציעה Windows, במטרה ליצור את הסביבה הדרושה להפעלת אותן תוכניות שהיו תואמות לגרסאות קודמות של מערכת ההפעלה.. לכן, אם אתה מקבל את השגיאה המדוברת מכיוון שאתה מתמודד עם תוכנית ישנה מאוד, אתה יכול לעשות את הפעולות הבאות:
- קליק ימני על התוכנית.
- היכנס ב «נכסים".
- היכנסו ללשונית «תאימות".
- אפשר את התיבה שזוהתה כ- «הפעל תוכנית זו במצב תאימות ל".
- לחץ על התפריט הנפתח ובחר את מערכת ההפעלה שאליה האפליקציה תואמת.
- לחץ על אישור והפעל שוב את היישום.
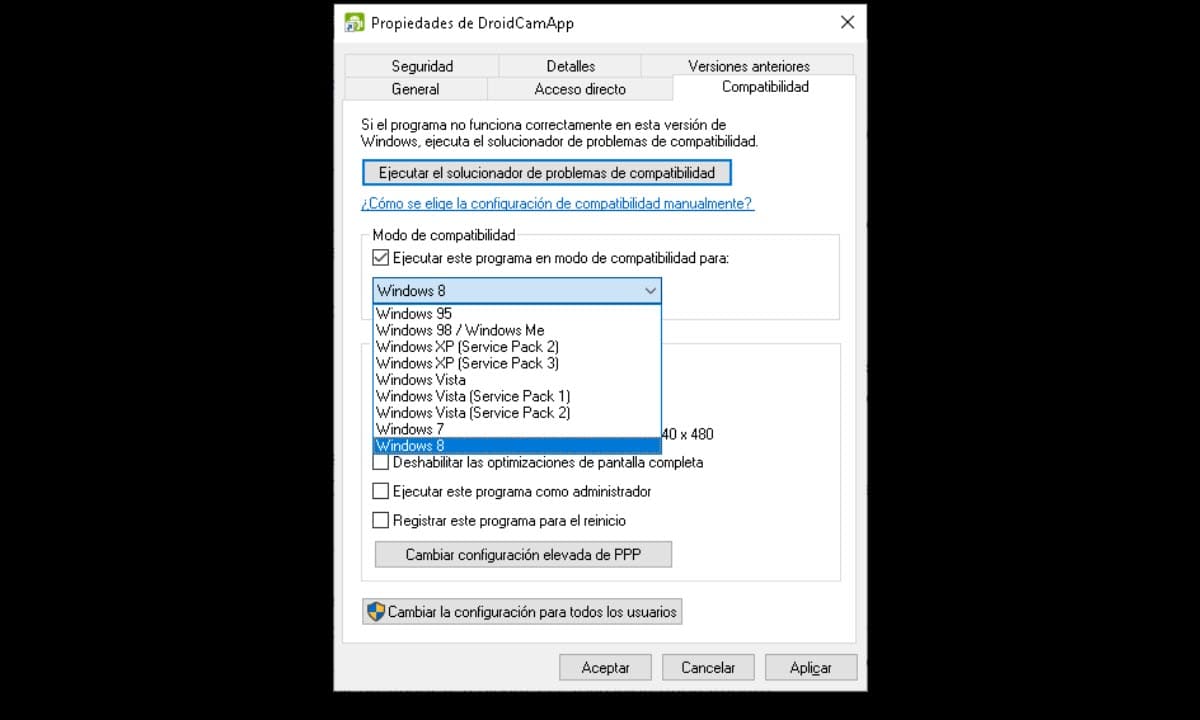
בדרך זו, תהיה לך אפשרות להשתמש בכל דבר, החל מאפליקציות ועד משחקים ישנים, הודות לתכונה זו של Windows שמייצר את כל התנאים להפעלת התוכנות.
שלמות קובץ ההפעלה
במקרים רבים יש לנו כאבי ראש כשאנחנו לא יכולים להתקין תוכנה, מתוך מחשבה שהבעיה היא במערכת ההפעלה, כשהיא באמת נמצאת בקובץ. קובץ הפעלה פגום יכול ליצור הודעות שגיאה שונות מ-Windows, כך שאם הכל תקין מבחינת תאימות, נצטרך לוודא את תקינות קובץ ההפעלה.
לשם כך, יש צורך לבדוק אם אנו מורידים אותו מהאינטרנט או שאנו מפעילים אותו מהתקן אחסון. אם אתה מוריד את זה, נסה לעשות זאת מהאתר הרשמי של היצרן ולא שום דבר אחר, על מנת להימנע מקבלת קבצי הפעלה פגומים או תוכנות זדוניות. כְּמוֹ כֵן, בדוק שההורדה מתבצעת כהלכה, לשם כך, השווה את משקל הקובץ שהורדת עם המשקל המוצג בעמוד. במקרה שהוא שוקל פחות, אז אנו ממליצים להוריד שוב.
במקרה שאתה מפעיל את הקובץ מדיסק חיצוני או כונן הבזק, אנו ממליצים לך להעתיק ולהדביק אותו ישירות למחשב כדי לבצע את התהליך משם.
ההיתרים
הרשאות מייצגות גורם בסיסי נוסף להתקנה או הפעלה של כל תוכנית על מערכת הפעלה. פעמים רבות, Windows מבקש הרשאות מנהל עבור יישומים מסוימים, מכיוון שהם מבקשים לשלב קבצים באזורים רגישים של מערכת ההפעלה. זה משהו שיכול להתיר רק על ידי מנהל, אז אחרת אתה עלול לקבל שגיאות ביצוע.
הפתרון למקרים אלו הוא להפעיל את התוכנה עם הרשאות Administrator, על מנת לתת למתקין את הגישה הדרושה לאחסן את הקבצים שלו בתיקיות שהוא צריך. כדי לעשות זאת, כל שעליכם לעשות הוא ללחוץ עליו באמצעות לחצן העכבר הימני ולבחור באפשרות «הפעל כמנהל«. זה ישלח הודעה שתשאל אם אתה בטוח, לחץ על «Si» כדי לאשר את הפעולה והאפליקציה שלך תופעל או תותקן באופן מיידי.