
עורך הרישום הוא מהשהות האחרונות שאליו יש לגשת ב- Windows כי אנחנו כמעט נוגעים בלב מערכת ההפעלה, וכל תקלה עלולה להוביל לחוסר יציבות במערכת או לכיבוי לא מתאים. משהו שאף אחד לא אוהב לעבור, אז אנחנו תמיד ממליצים לך לבצע את השלבים היטב לפני שאתה משחק regedit.
Regedit או עורך הרישום הוא אחד הפונקציות הסודיות של המערכת וזה מאפשר לנו לגשת לתכונות רבות אחרות. אבל זה בדיוק כמו שאמרתי, חשוב מאוד שתעקוב אחר ההוראות כשאתה מוכן לצבוט משהו על הכלי החשוב מאוד הזה עבור Windows. לאחר מכן אנו הולכים להראות לך שלוש שיטות להפעלת regedit ב- Windows 10.
לשם מה נועד הרישום של Windows 10?
באינטרנט אנו יכולים למצוא מספר עצום של יישומים על בסיס יומי המוצעים לשיפור ביצועי המחשב שלנו, להורדת זיכרון RAM או לניקוי הרישום של חלונות. בהזדמנויות רבות זה משאיר אותנו עם התככים לדעת מהו התקליט הזה, ולכן היום אנו הולכים להסביר לכם אותו בצורה פשוטה ומפורטת.
הרישום של Windows, תהיה הגרסה אשר תהיה, הוא מסד נתונים המאוחסן בדיסק הקשיח, ובו נשמרות הגדרות התוכנית ומערכת ההפעלה עצמה. הוא גם מאחסן את מנהלי ההתקנים והחומרה האחרת של המחשב שלנו. לפני שקיים רישום Windows ככזה, מערכת ההפעלה עצמה שמרה את הגדרותיה בהתאמה בקבצי .ini.
עם הגעתו של הרישום של Windows, מיקרוסופט חיפשה לשפר את התקשורת בין חלקים שונים של החומרה. זה גם איפשר לכל משתמש מחשב לקבל תצורה משלו לכל תוכנית ושזו גם מורכבת יותר. הוא הוסיף גם היררכיית עצים שאפשרה לנו ומאפשרת לנו להגיע היום לאן שאנחנו רוצים בצורה הרבה יותר קלה דרך הכרטיסייה.
כדי לגשת לרישום של Windows, זה יהיה מספיק ללחוץ על התחל ולהקליד regedit, אם כי אנו ממליצים לך אפילו לא לגשת אליו אלא אם כן ברור לך מאוד מה אתה הולך לעשות מכיוון שכל דבר שאתה נוגע בו יכול להיות בעיה גדולה.
פתח את regedit ב- Windows 10 ממנוע החיפוש
- ראשית לחץ על "חפש ב- Windows" שנמצא בסרגל הכלים משמאל, לצד כפתור ההתחלה
- בו אנו מקלידים רגדיט
- תוצאה של אותם חיפושים מופיעה המספרת לנו "רגדיט" ותחת השם «ביצוע פקודה»
- לחץ ונפתח מחדש
אולי כשאנחנו פותחים את regedit נשאל אם אנחנו רוצים את האפליקציה הזו לבצע שינויים במחשב למה שאנחנו מקבלים
הזן את עורך הרישום ב- Windows 10 מההפעלה
- מקיצור הדרך עם קיצור הדרך הזה: חלונות + X, אנו מבצעים אותה ותופיע תפריט של אפשרויות
- מבין כל האפשרויות הללו אנו בוחרים ולוחצים על התפריט הפעל ב- Windows 10
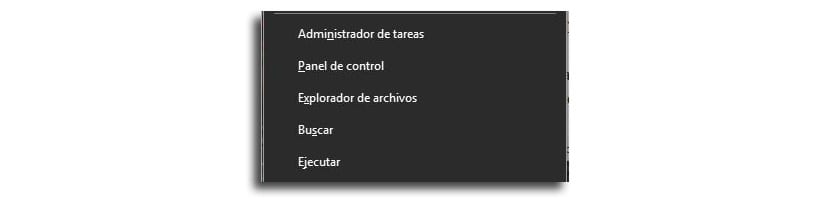
- אנחנו מקלידים regedit ולחץ על Enter
- נפתח עורך הרישום של Windows
גש ל- Windows 10 regedit באמצעות CMD
- אנו עוברים ישירות באמצעות קיצור המקשים: Windows + X
- מבין כל האפשרויות שנבחר ולחץ עליהן "סמל המערכת"
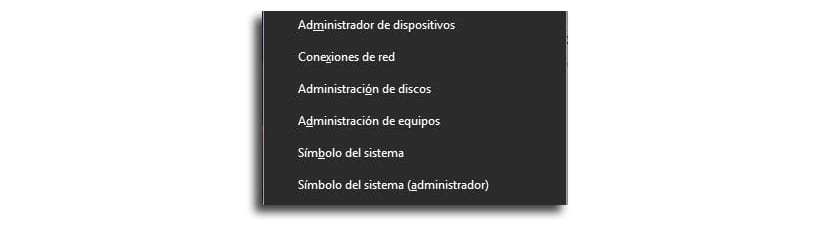
- אנו מקלידים רגדיט ו אנו נפתח את עורך הרישום מ- Windows לאחר שנתן לו אישור לגעת בקבצי המערכת
שלוש שיטות מהירות מאוד להיכנס ל- Windows 10 regedit וזה יהיה עניין של להתרגל לחלק מהם. האם אתה מכיר עוד שיטות לפתיחת עורך הרישום?
תוכניות שירות לשינוי הרישום
שינוי הרישום של Windows אינו מתאים לכל אחד, וכפי שכבר אמרנו, זה לא משהו שצריך לעשות בקלילות וללא ידע מספיק. אולי זו אחת הסיבות שבגללן איננו מוצאים יותר מדי תוכניות לשינוי, אולם ישנה אחת הבולטת מעל האחרות ושאנחנו הולכים להראות לכם בהמשך.
RegCool
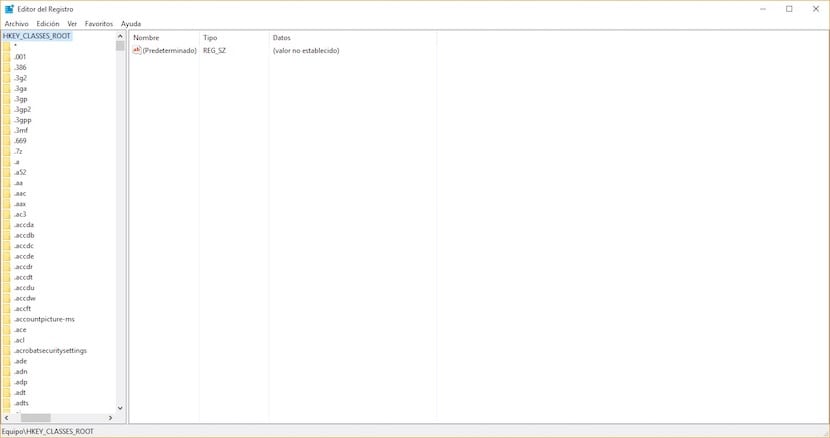
האפשרויות שהוא מציע לנו RegCool הם המגוונים ביותר וכמעט רבים כמו שמציע לנו רישום Windows עצמו. בין המעניינים ביותר, לפחות עבורנו, האפשרות לבטל או לבצע שוב את השינויים האחרונים, כך שאם, למשל, ניגע במשהו שלא ממש עובד נוכל לחזור, מנוע החיפוש החזק שלו או האפשרות של יצירת עותקי אבטחה של הרישום השלם וגם של חלק קטן ממנו.
האפשרויות של תוכנית זו, לגמרי חופשי ואת זה ניתן להוריד מהקישור שתמצא מעט למטה, הם לא מסתיימים כאן וזה שכפי שכבר אמרנו לך הם כמעט אינסופיים.
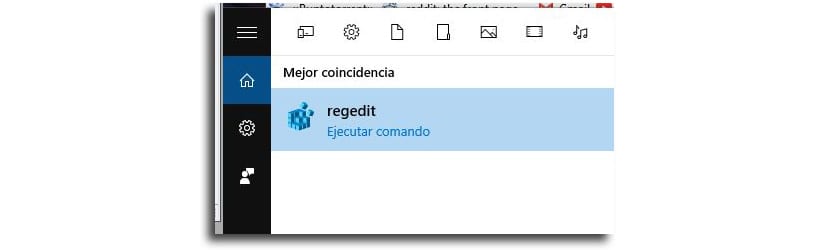
ובכן, היית היחיד עד כה שהצליח לעזור לי לפתור משהו, מהבעיות שלי במחשב הנייד שלי, ובמקרה זה ביטול סיסמת ההפעלה. עכשיו אני רוצה לראות אם אתה יכול לעזור לי להשיג את מנהל המחשב הנייד שלי מכיוון שאני לא יכול להתקין עליו שום תוכנית כי זה לא מאפשר לי, למנהל שלי מאז שאני מעדכן ל- Windows 10, כדי לראות אם אתה יכול לעזור לי , ברכות
עלי להסיר תוכנה זדונית בשם reimage
עלי להסיר תוכנה זדונית בשם reimage
תוכנות זדוניות הוציאו אותו ללא בעיות;