
優れたタッチパッドを備えたラップトップを使用すると、最も消極的なユーザーでもその操作に慣れることができ、マウスのことを永久に忘れることができます。 しかし、それが起こるためには、努力しなければなりません 彼を頼りに タッチパッド できるだけ正確に、簡単で滑らかなハンドリング、良好なレスポンス。
これは素晴らしい発明であり、どこにでもコンピュータを移動して使用する必要がある人々に特に高く評価されています。 マウスを持ち運んだり、ケーブルと格闘したりする必要がなく、完全に快適です。 しかし、時間の経過とともにそうなるのは避けられないことです。 タッチパッドまたはタッチパネル 機能の精度がますます低下し始めます。
この発明はラップトップ コンピュータ自体と同じくらい古いものですが、実際には、その使用が普及したのは XNUMX 世紀の初めになってからです。 ほぼすべてのモデルで、これは キーボードの近くに配置されており、簡単な指の動きで操作できます。 最新のモデルでは複数の指を使用できるため、画面の拡大縮小やスクロールなどの操作が可能です。
これは非常に実用的なツールであり、どこにでもコンピュータを移動して使用する必要がある人々に特に重宝されています。 マウスを持ち運んだり、ケーブルと格闘したりする必要がなく、完全に快適です。 しかし、時間の経過とともに、それは避けられません。 タッチパッドまたはタッチパネル 機能の精度がますます低下し始めます。
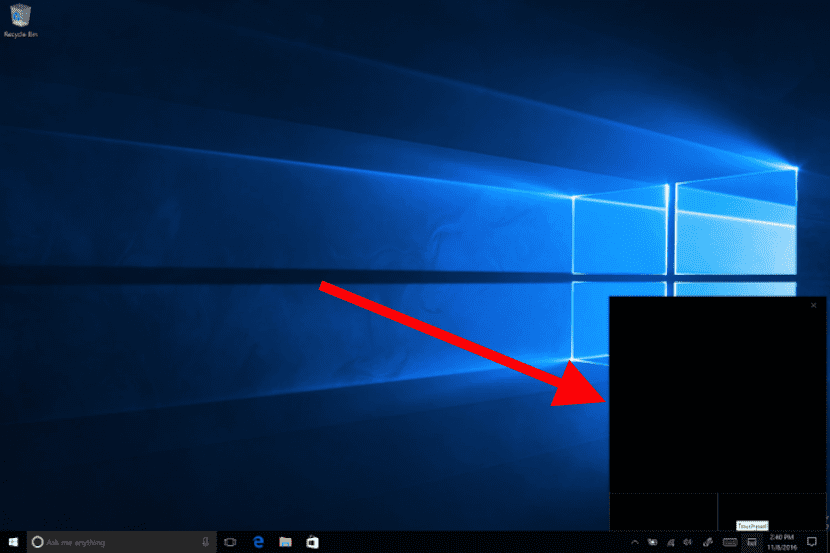
タッチパネルのパフォーマンスを向上させるにはどうすればよいですか? 特定の Windows 10 オプションを使用して、より正確なタッチパッドを使用したり、少なくとも元の機敏性と信頼性を回復したりすることは可能です。それがあなたの目標である場合は、以下の内容に興味があるでしょう。
タッチパッドドライバーを更新する

これは実行する必要がある最初のチェックです。 場合によっては、構成エラーが発生し、次のことが判明する場合があります。 使用しているドライバーが適切ではありません。 これにより、互換性エラーが発生します。
この検証を実行する方法は、他のドライバーを検証するために使用する方法と同じです。 以下の手順に従います。
- まずは行ってみましょう コントロールパネル そこで開きます デバイス管理者。
- 選択します 「マウスおよびその他のポインティングデバイス」 そしてラップトップのタッチパッドをクリックします
- 最後に、マウスの右ボタンを押して、新しいオプション ボックスを開きます。 そこで私たちは選択します 「ドライバーの更新」。
あとは、更新プロセスが完了するのを待って、タッチパッドが再び正常に動作することを確認するだけです。
この方法が機能しない場合は、少し変更して同じ手順を繰り返します。手順 3 でオプション ボックスにアクセスするときに、新しいドライバーのインストールに進むことができるように、[ドライバーのアンインストール] オプションを選択します。
タッチパッドの感度を変更する

タッチパッドをより正確にし、元の機能を回復するもう XNUMX つの方法は、次のとおりです。 デバイスの感度パラメータを変更する。 場合によっては、簡単な修正だけで高性能タッチパッドに戻ることができます。 その方法は次のとおりです。
- まずはメニューへ コンフィギュレーション Windows 10の。
- 次に、オプションを選択します デバイス.
- 表示される次の画面で、をクリックします。 "タッチパネル"、左側の列に表示されるオプション。
- この時点で、次のタイトルのドロップダウン メニューが表示されます。 《タッチパネル感度》。 ここで必要な変更を加える必要があります。
感度レベル
まず、 XNUMX つの異なる感度 低、中、高、最大から選択します。 次に、タッチパッドに関連する一連のオプションを有効または無効にできます。
- XNUMX 本の指でタップしてクリックします。
- XNUMX 本の指で押して右クリックします。
- 複数の項目を選択するには、ダブルタップしてドラッグします。
- タッチパッドの右下隅を押して右クリックします。
- XNUMX 本の指でドラッグしてスクロールします (スクロールが上か下かを選択できます)。
- 指をつまんでズームします。
XNUMX本指とXNUMX本指を使用するタッチパッド
最後に、次のことができるように構成できるいくつかのオプションの存在についてもコメントする必要があります。 XNUMX本指またはXNUMX本指でタッチパネルを操作する.

タッチパネル設定で XNUMX本の指 ドロップダウンでいくつかのカテゴリを選択できます。
- オーディオと音量を変更します (指の動きにより、トラックを変更したり、音量を増減したりできます)
- アプリケーションを切り替えてデスクトップを表示します (XNUMX つ目は左から右へ、XNUMX つ目は上から下へ)。
- デスクトップを切り替えてデスクトップを表示します。
- なし。前のオプションがいずれも選択されていないオプション。
これに加えて、下部のドロップダウンで 「パルス」 Windows Search の開始、アクション センターへのアクセス、再生/一時停止、マウスの中ボタンのいずれかを選択できます。 これらすべてのオプションは、 XNUMX本指モード。