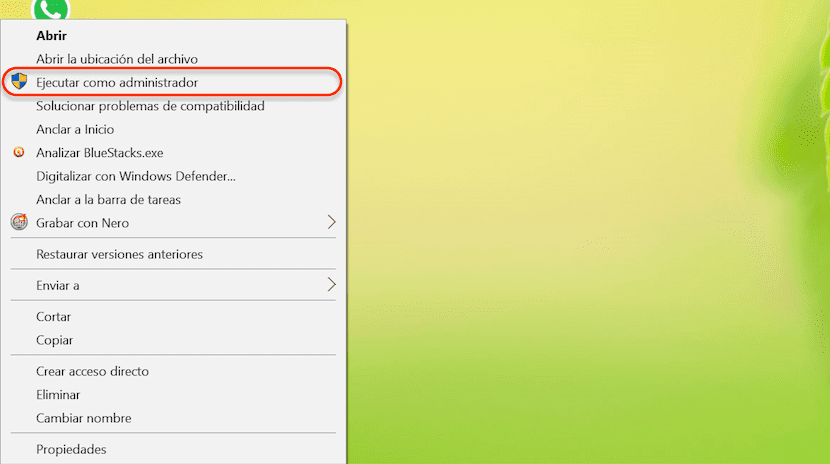
使用するバージョンに関係なく、Windowsコンピューターの管理者になることの利点のXNUMXつは、ユーザーまたはゲストアカウントが制限されているため、システムを実質的に変更できない一方で、好きなように実行および元に戻すことができることです。 。 このタイプのユーザーは、家に小さな子供がいる場合に最適です または、コンピュータを使用する人があまり知識がなく、システムに変更を加えたり、明らかな理由もなくアプリケーションのインストールにXNUMX日を費やしたりしたくない場合は、最終的には常に問題を解決するために電話をかけてきます。 。
それでも、私たちがシステム管理者である場合、他にもいくつかの制限があります。システムに変更を加えることなくすばやくジャンプできるという制限です。 時折、 他のアプリケーションでは、管理者として実行する必要があります システムが機能するために必要な変更を加えることができるようにします。 管理者としてアプリケーションを実行することは非常に簡単な手順であり、システム構成メニューに入る必要もありません。 ここでは、その方法を説明します。
Windows10で管理者としてアプリケーションを実行する
- まず第一に、私たちは自分自身をに置く必要があります アプリケーションが配置されている場所 管理者として実行したいこと。 このタスクを実行するには、デスクトップからの単純な直接リンクで十分です。
- 管理者として実行するアプリケーションのアイコンに配置されたら、 右ボタンをクリックして、オプションメニューを表示します.
- 表示されるすべてのオプションのうち、クリックする必要があります 管理者として実行、Windows10のセキュリティオプションにあるものと同様のシールドが前に付いているオプション。
- その後、アプリケーションが実行され、必要に応じてシステムが確認を求めます このアプリケーションにPCに変更を加えさせます。 [はい]をクリックすると、アプリケーションはこれらの権限で実行されます。
私たちがシステム管理者ではなく、この方法でアプリケーションを実行したい場合は、 管理者パスワードが必要になります または、入力可能な管理者に送信してください。そうしないと、このタスクを実行できなくなります。