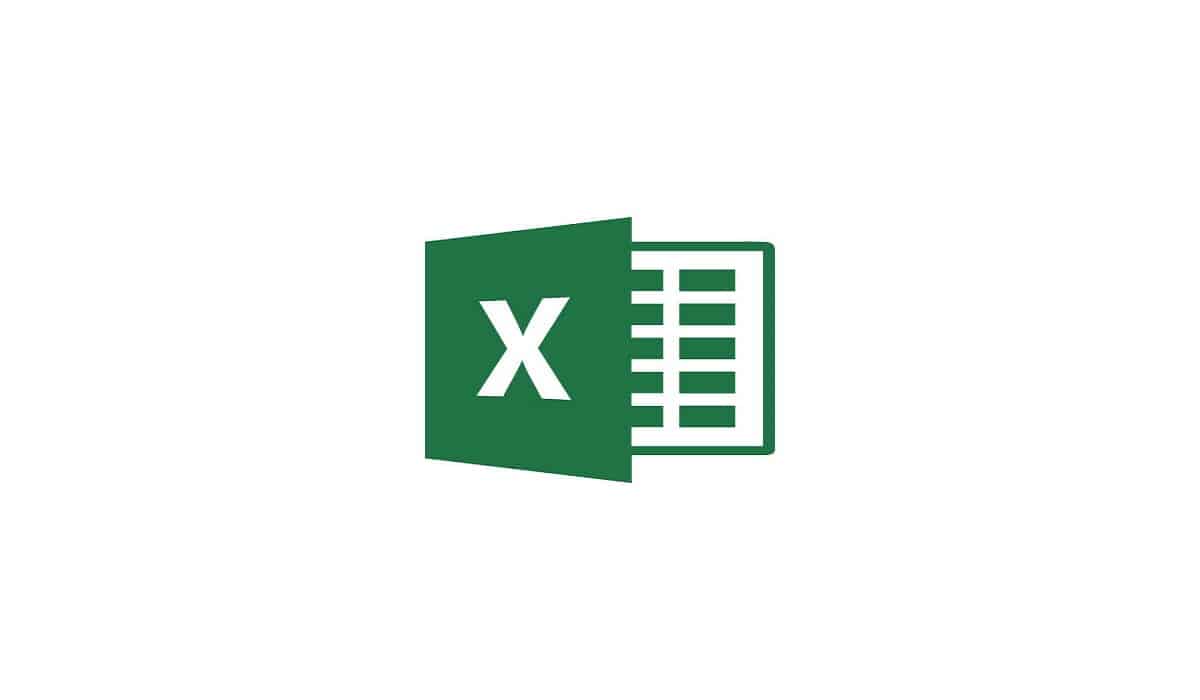
Excelにパスワードを設定する方法を学ぶことは非常に役立ちます、特にあなたが何らかの仕事をしていて、盗用されたくない場合. ファイルを共有する必要がある場合にも非常に便利ですが、 一部のデータを誤って変更したくない場合.
この記事では、Excel ブックまたはファイルの一部のシートをロックする方法を紹介します。
Excel ブックにパスワードを設定する方法を学習するための手順
Excel ワークブックの保護の管理はそれほど複雑ではありません、それを達成するために従わなければならない手順を知っている限り。 次に、それを達成するための手順を示します。
- あなたが最初にすべきことは エクセルファイルを開く 守りたいもの
- すでに開いたら、メニューに移動する必要があります」アーカイブ」セクションを探します「情報"。
- 次に、情報セクションでオプションを選択する必要があります」本を守る」を選択する必要があります。パスワードで暗号化"。
- 「パスワードを暗号化する」を選択すると、確認するボックスが表示されます パスワードを入力する それを繰り返して確認します。
- パスワードを確認したら、 本は守られる もう一度開いたときに、入力する必要があります。
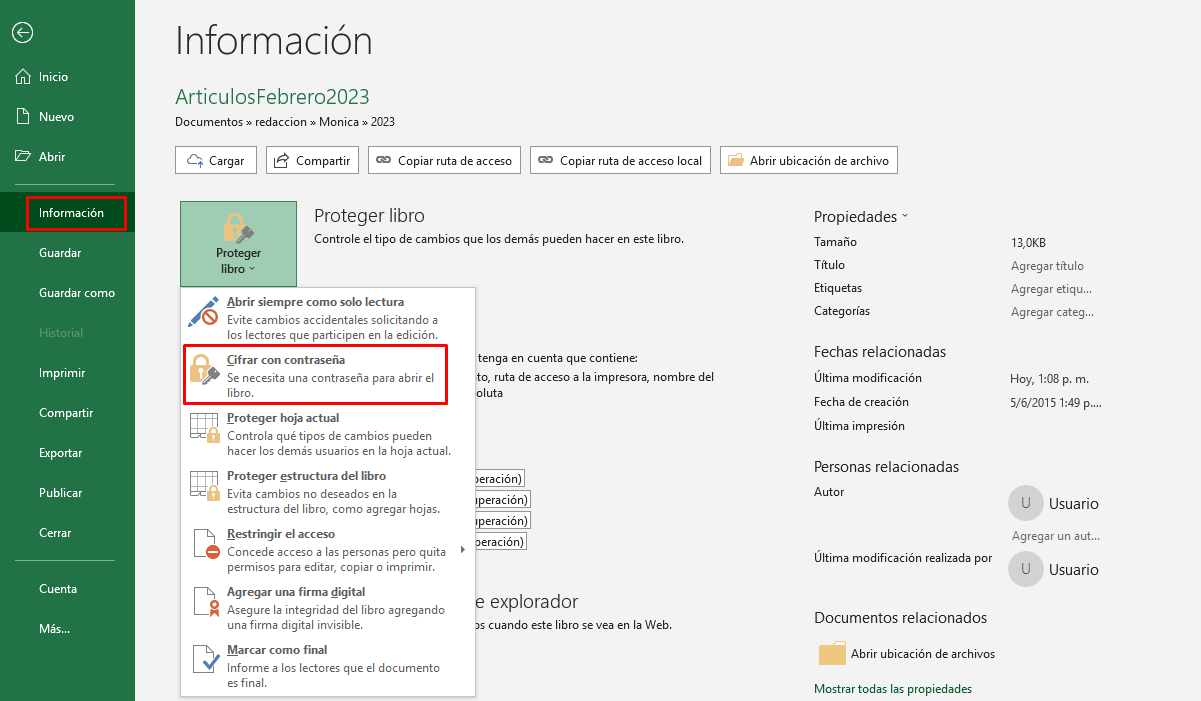
これらの 5 つの手順に従うことで、Excel ワークブックにパスワードを設定する方法を学ぶことができます。 作業中の情報を安全に保つ.
パスワードを安全な場所に書き留めておかなければならないことを考慮する必要があります。そうしないと、Excel ワークブックで作成した情報が失われる可能性があるためです。 暗号化は非常に強力であるため、Microsoft の担当者でさえ、パスワードがないと情報にアクセスできませんでした。
また、 第三者に推測されにくいパスワードを選択する. これを考慮しないと、他の人がパスワードを推測して、公開したくないデータにアクセスできてしまう可能性があります。
スプレッドシートにパスワードを入力する方法を学ぶ方法
非常に良いオプションは、スプレッドシートにパスワードを入力する方法を学ぶことです。 変更したくないデータを保護する 偶然または意図的に。
覚えておくべきことは、これは ファイルを完全にロックしませんまた、ブック内の情報を表示できるユーザーを制限するものでもありません。 この Excel ワークブックのシートのブロックを適用できるようにするには、次の手順に従う必要があります。
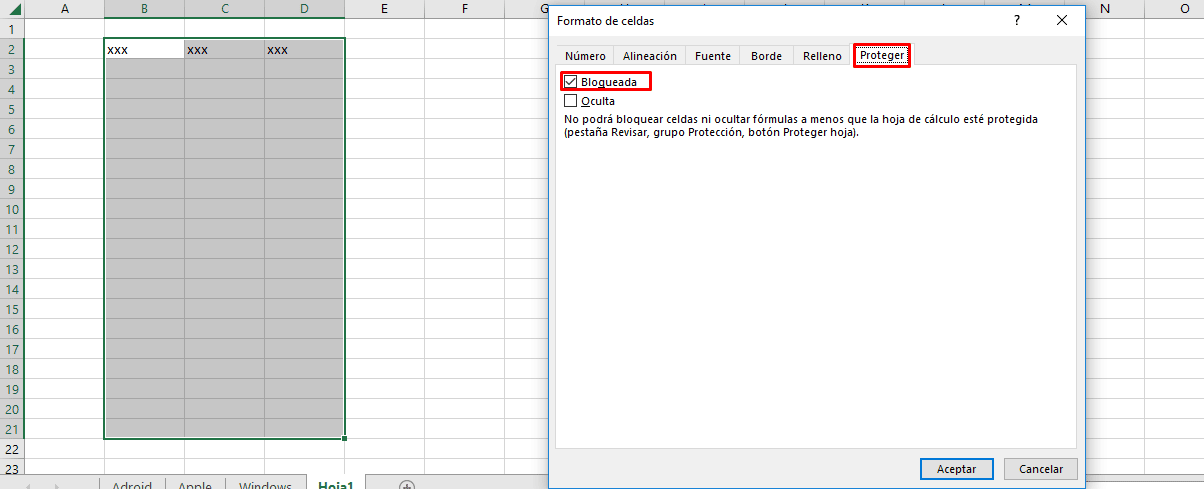
- まず、特定する必要があります 必要な列がある場合、それらを変更できる場合 他の人をブロックする前に。
- ロックしたくない列を決定したら、 それらを選択して、マウスで右クリックする必要があります.
- 新しいメニューでは、セクション「セル形式」そして次のメニューでオプションを探す必要があります「保護する"。
- 保護オプションに入ったら、オプションを無効にする必要があります。閉鎖されました」はすでにチェックされています。
- メニューに移動するだけです」レビューする」は本の上部にあります。
- レビューセクションに入るときは、オプションを選択する必要があります」保護シート"。
- プロテクトシートを選択するとウィンドウが表示され、 ロックパスワードの入力を求められます. ただし、シートをロックした後にユーザーが実行できるアクティビティを選択することもできます。
- キーを入力し、ユーザーに許可されたアクティビティを選択することで、 同意を押すだけです ロックを設定します。
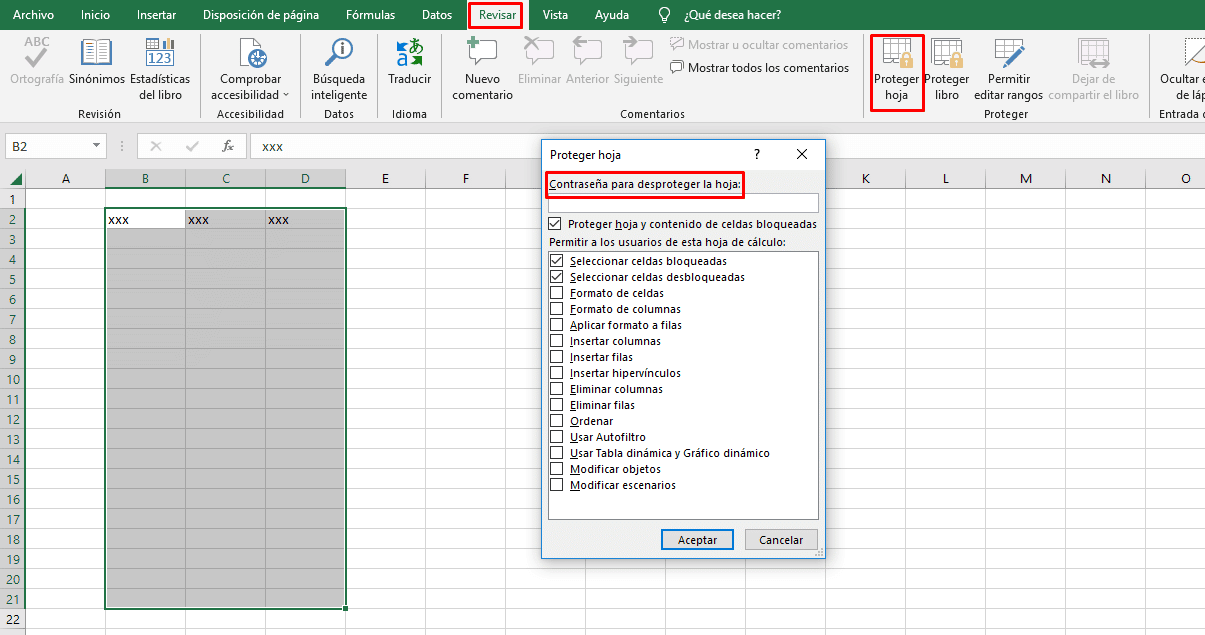
これらの 8 つの手順に従うことで、Excel シートにパスワードを設定する方法を学習しただけでなく、ブックで変更したくないデータを保護することもできます。
Excel ファイルのその他の保護およびセキュリティ方法
Microsoft は、既に説明した方法に加えて、Excel ファイルのセキュリティを保護できるさまざまな方法を作成しました。 次に、これらの代替方法のいくつかについて説明します。
- ファイルを最終としてマークする. これは、ファイルを最終バージョンとしてマークし、サード パーティから変更を受け取らないようにする場合に Excel が提供するオプションです。
- 情報権利管理 (IRM). これは、ファイルをブロックするために使用できるオプションの XNUMX つです。情報管理権限を使用すると、ファイルが変更されたり、他の人によって使用されたりするのを防ぐことができます。
- デジタル署名。 デジタル署名を利用することは、データが第三者によって使用されたり盗まれたりしないようにするための良いオプションです。 この方法では、証明機関からの有効な証明書が必要です。
- ブックレベル. これはワークブック構造のロック オプションです。つまり、他のユーザーがワークシートを移動、追加、削除、非表示、さらには名前変更できないようにすることができます。
- スプレッドシート レベル. これは、セル、範囲、数式、ActiveX コントロール、フォームなどの他の要素を保護できる保護です。 つまり、Excel シートでのユーザーの変更オプションを制限します。
これらの代替方法は、Excel ブックで作業している情報の種類によっては非常に役立つ場合もあります。
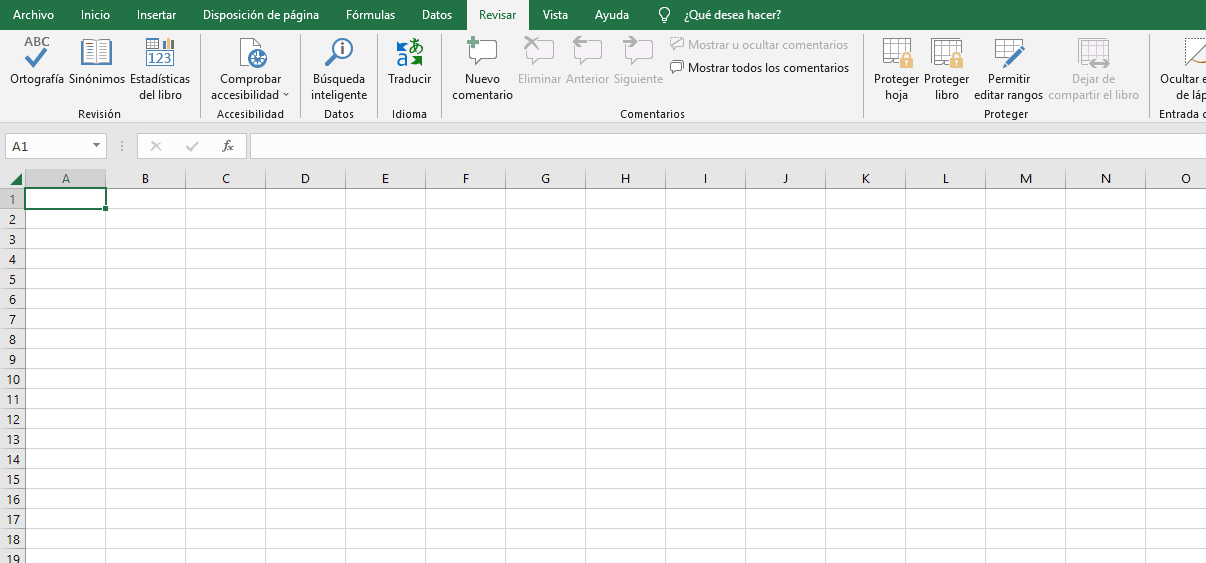
Excel にパスワードを入力する方法を学習する際の警告
Excel のパスワードを入力する方法を学習する際には、いくつかの注意事項があります。 したがって、これらの方法を使用する前に、それらを知っておくことが重要です。
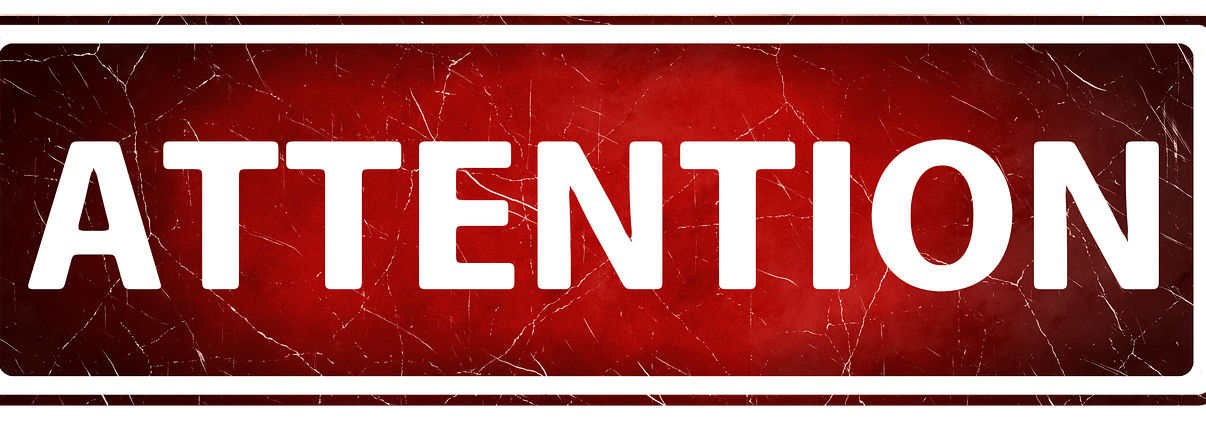
- それは重要です パスワードを安全に保つを忘れた場合、Microsoft はファイルに入って情報を回復することができないためです。
- ファイルにパスワードが設定されているからといって、完全に安全または保護されているわけではありません。 したがって ファイルを配布するときは注意が必要です 第三者または見知らぬ人に重要な情報を提供する。
- 個人情報を保持することはお勧めしません Excel ブックのクレジット カード番号、社会保障番号、従業員 ID など。 ブロックされているからといって、完全に安全であるとは限りません。
- シート レベルに関連する保護は、変更をブロックしたセルのみを制限するため、考慮されたセキュリティ メソッドではありません。
これらの警告を考慮に入れることは非常に重要です。特に、組織または勤務先の会社で機密情報を扱う場合は重要です。