
Excel の条件付き書式は、スプレッドシートで発生する情報をよりわかりやすい方法で消化するのに役立つオプションです。. Excel ドキュメントは、多くの場合、自分や他の人が見たり分析したりする計算や図でいっぱいです。そのため、このプロセスをスピードアップできる代替手段があると便利です. マイクロソフトのツールは、高速化から自動化まで、あらゆることを可能にする数十の機能を組み込んでいることが特徴です。 したがって、今日は、作業で条件付き書式の使用を開始するために知っておく必要があるすべてを紹介します。
このようにして、Excel テーブルの有用性を高め、情報の強調表示と分析のタスクに多くの時間を節約することができます。
Excel の条件付き書式とは何ですか?
Excelは、計算の領域をカバーするだけでなく、データと情報がシートに表示される形式と方法を参照するツールでいっぱいのプログラムです.. 通常、Excel ブックは自分で使用するために保持されるのではなく、レビューや分析のために他のユーザーに送信されることを考えると、後者は不可欠です。 後者を行っている間、観察されている要因に応じて特定の数値が強調表示されるのが一般的ですが、これは人的ミスの扉も開きます. 重要なセルを見落としたり、探しているものと一致しないセルを強調表示したりする可能性があります。
この問題を解決するために、条件付き書式が Excel に表示されます。その名前が示すように、特定の条件の充足に従って、セルまたはセル範囲を書式設定できます。. たとえば、ビジネスの最低売上目標が 500 ユーロの場合、数字がこの数値に達していないセルを赤でマークします。 このように、Excel シートは、キー フィールドに設定したこの書式設定コードを通じて、それ自体を説明します。
この関数には複数の用途があり、前述のように、スプレッドシートのユーティリティが大幅に向上します。. 売上の例を続けると、その日の各トランザクションを合計し、合計を表示するセルに条件付き書式を適用すると、最小目標に到達したときに色が変わります。 これは、単純な Excel ドキュメントのかなり魅力的な視覚的指標として機能します。
条件付き書式の要素
Excel の条件付き書式の領域は非常に広いため、スプレッドシートに命を吹き込む可能性をもたらすオプションを利用するには、それを知っておく価値があります。 しかし、使い方は非常に簡単で、XNUMX つの主要コンポーネントを理解するだけで十分に理解できると言えます。 これらは、条件、ルール、およびフォーマットです。
条件
条件とは、何かが起こるかどうかを定義するための参照として使用する要因にすぎません。. たとえば、雨が降ったら傘をさします。つまり、傘をさすには雨が降るという条件があります。 条件付き書式を使用した Excel でも同じことが起こります。セルに特定の数値、テキスト、または日付があるかどうかに基づいて条件が確立され、ある場合はルールが適用されます。
ルール
ルールは、前述の条件が満たされた場合に何が起こるかを確立するルールです。. 傘の例を続けると、この場合のルールは、雨が降ったら持っていくことです。 この意味で、Excel に適用すると、ルールは、条件が満たされたときにルールに適用される形式を示します。
フォーマット
Microsoft オフィス スイート内では、フォーマットは、私たちが作業するドキュメントの美的および視覚的なセクションに関連するすべてを表しています。 これは、フォントからそのサイズ、色、背景色に至るまで、 条件付き書式は、前に説明した条件とルールに基づいて、これらすべてを適用できるツールにすぎません。
Excelで条件付き書式を使用する方法は?
基本的な条件付き書式を適用する手順
Excel シートに条件付き書式を適用するアイデアがすでにある場合は、それを行うのは非常に簡単であることを知っておく必要があります。 まず、条件に従って書式設定するセルまたはセル範囲を選択する必要があります。 次に、«をクリックします条件付き書式» そして « に行くセルのルール」、適用できる一連のオプション全体が表示されます。 これらは、より大きい値、より小さい値、または等しい値の識別から、テキストや日付にまで及びます。

たとえば、«より古い"、XNUMX つのフィールドを持つ小さなポップアップ ウィンドウが表示されます。 XNUMX つ目は参照図を入力する必要があり、XNUMX つ目はいくつかの定義済みフォーマットから選択するか、カスタム フォーマットを追加することができます。

最後に、«をクリックします受け入れます» それだけです。以前に指定した数値よりも大きい数値が、選択した形式でマークされます。
アイコンによる条件付き書式
条件付き書式は、セルと文字の塗りつぶしの色を変更するだけでなく、従来の色の代わりにアイコンを表示することもできます。 これは、Excel シートのコミュニケーションと分析の可能性を高め、各要素で何が起こっているかを認識しやすくするため、非常に興味深いものです。
このタイプの条件付き書式を使用するには、書式を設定するセルまたはセル書式を選択することから始めます。 次に、«をクリックします条件付き書式«、ルール セクションに移動し、満たす条件を設定するものを選択します。
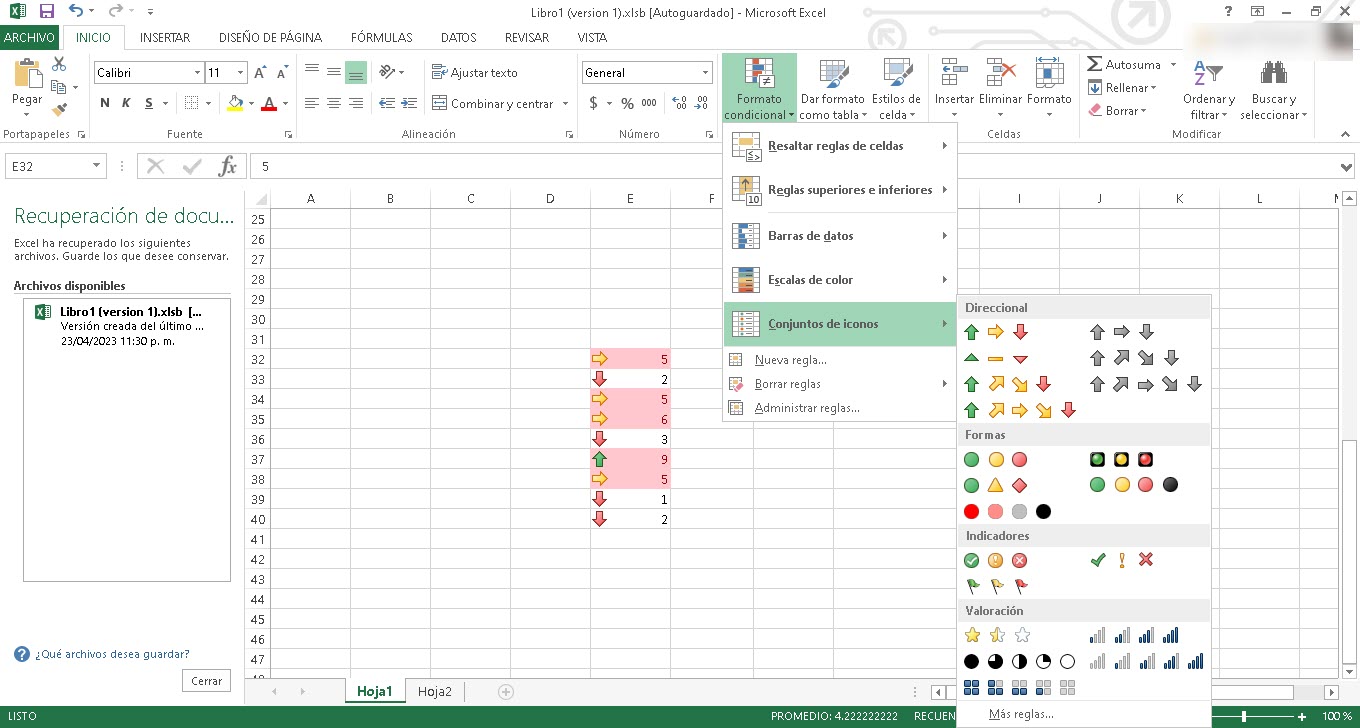
次に、「」をもう一度クリックします条件付き書式» でも、今回は «アイコン セット» 次に、必要なものを選択します。
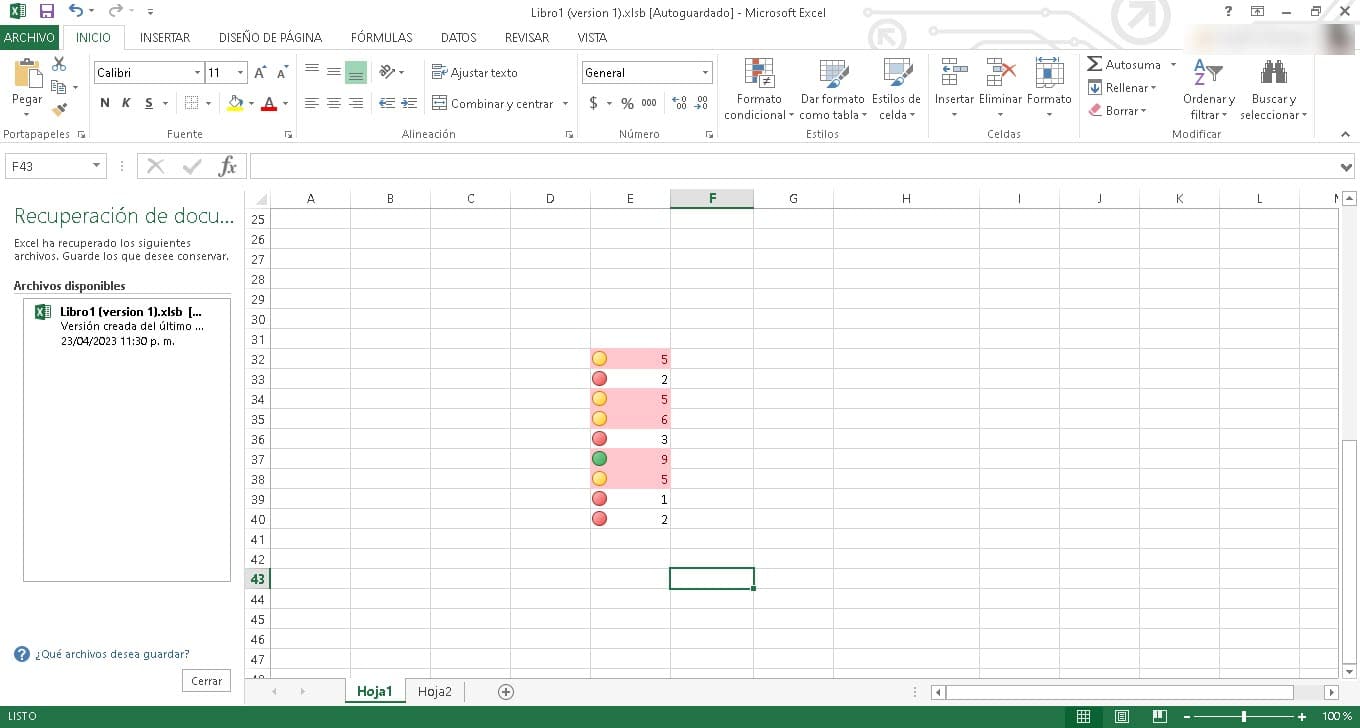
すぐに、各セルの左端にそれらを識別する色でどのように表示されるかがわかります。
データ バーを使用した条件付き書式
セルにアイコンや色を使用するのと同じ方法で、データ バーも操作できます。 これは、他の数値と比較する必要がある数値を生成する場合に特に役立ちます。 データ バーを使用すると、この比較に対してより明確な視覚的アプローチが可能になり、情報がよりアクセスしやすくなります。
Excel の条件付き書式でデータ バーを操作する場合は、上記で説明したのと同じ手順に従う必要があります。 つまり、セルまたはセル範囲を選択し、«をクリックします条件付き書式» [ルール] メニューから適用するルールを選択します。 次に、「条件付き書式» そして « と入力しますデータ バー» 追加するバーの種類を選択します。 クリックすると、それらはすでにスプレッドシートに追加されています。
おわかりのように、条件付き書式は、スプレッドシート、Excel の使用、およびデータの強調表示と分析のタスクを強化する、本当に素晴らしいものです。 これは非常に使いやすいオプションなので、Excel ワークブックで試してみる価値があります。