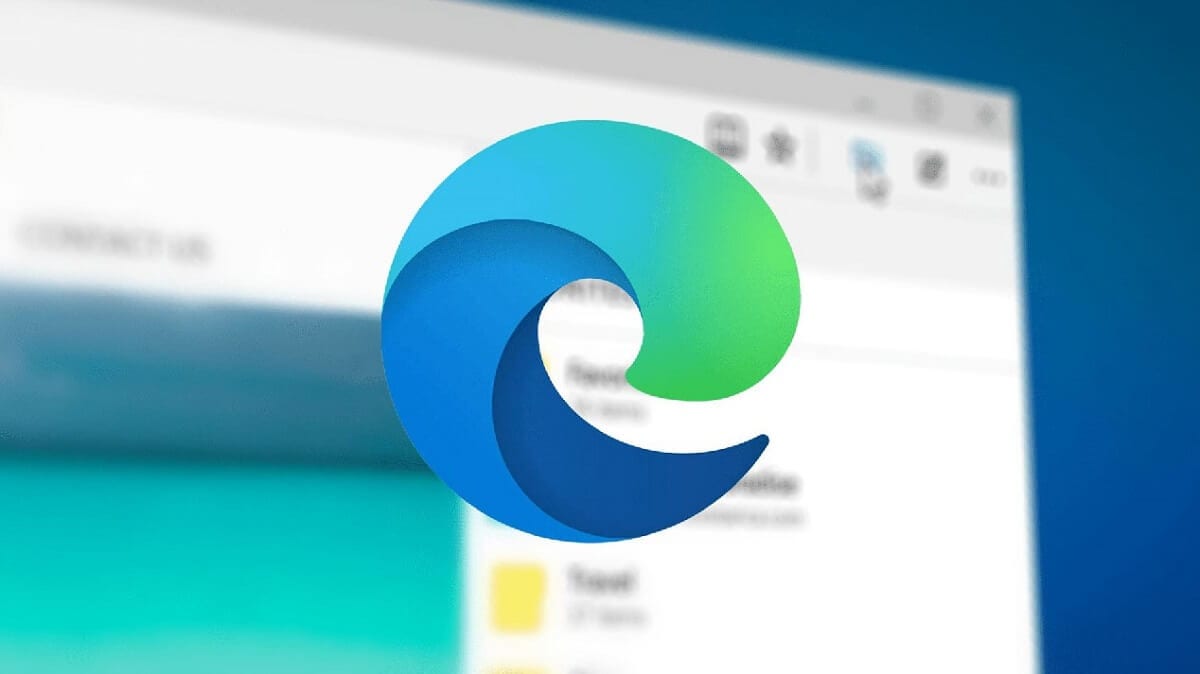
エッジクロムとして知られています。 エッジ(Edge), Microsoft が開発した Web ブラウザです。 Windows ではデフォルトでインストールされます。 古い Internet Explorer を置き換えるために 2015 年にリリースされました。 多くの人の意見では、これは可能性に満ちた素晴らしいツールです。 しかし、さまざまな理由から、他のオプションを信頼することを好み、疑問に思っている大多数のユーザーをまだ納得させていません。 Edgeをアンインストールする方法.
プロセスの説明を始める前に、次の考えを主張しなければなりません。 Edge の現在のバージョンは非常に完成度が高く、Chrome などにはない多くの機能が備わっています。 その中で、高度な PDF 読み取りサポートや Adobe Flash が組み込まれているという事実を強調することができます。
Edge をアンインストールした方がよいでしょうか?
この質問は単なる好みの問題を超えています。 一歩を踏み出す前に、次のことを知っておく必要があります。 Edge に直接リンクされているいくつかの Windows 機能, したがって、このプログラムが削除されると、いくつかの問題が発生する可能性があります。
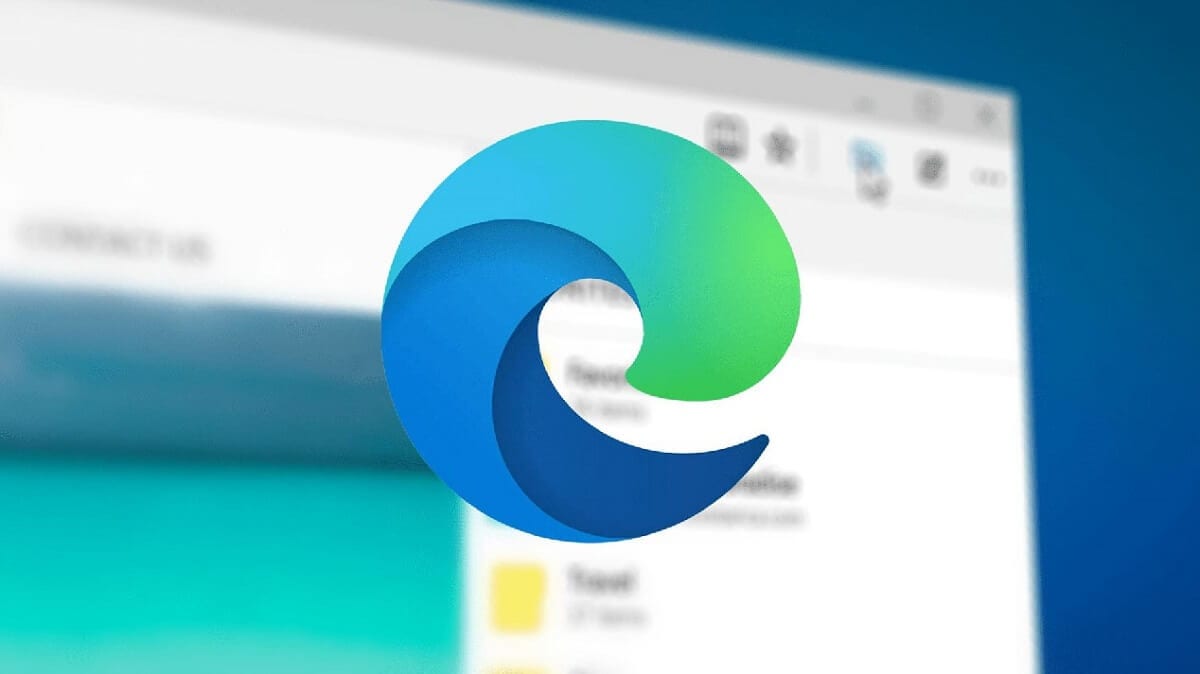
Edge をアンインストールする前に、次の予防措置を講じる必要があることを知っておくことも重要です。 別の代替ブラウザをインストールする。 そうしないと、どの Web サイトにもアクセスできなくなります。 このような状況に陥った場合、ブラウザーがいつでも利用できる Microsoft Store にアクセスするという選択肢が常にあります。 Mozilla Firefox.
また、Edge をアンインストールしなくても、Chrome、Firefox、またはその他の好きなブラウザーを使用できることも覚えておく必要があります。 インストールしたままにするオプションもあります。 これにより、競合や誤動作が発生することはありません。 一方で、当社が適切と判断した場合には、将来的に削除して再インストールすることも可能です。 そうすれば、私たちには少し安心できる余地が残ります。
上記のすべてを考慮すると、おそらく、それを使用しないという決定を下す前に、チャンスを与えるのが良いでしょう。 客観的に見て、 Edge は Windows 用に存在する最高のブラウザです リソース消費とパフォーマンスのセクションに焦点を当てます。 考えてみれば、これはシステムに組み込まれているので、当然のことです。 しかし、すでに考えたにもかかわらず、それでも Edge をアンインストールしたい場合は、ここでその方法を説明します。
タスクバーからEdgeを削除する
アンインストールを続行するかどうかはまだ決まっていないが、同時に Edge を使用したくないと確信している場合には、中間の解決策があります。 Edgeアイコンをタスクバーから消すつまり、固定を解除します。
これを実現するには、上記のアイコンを右クリックし、開いたオプション ボックスで、 「タスクバーの固定を解除」。 それは簡単です。 同じ方法で、スタートメニューの右側にあるブラウザアイコンを削除することもできます。
Edgeをアンインストールする方法: XNUMXつの方法
このアクションを実行するには、PC のコントロール パネル、コマンド プロンプト (CMD)、または PowerShell など、いくつかの方法があります。 以下でそれぞれについて説明します。
コントロールパネルから

これは、あらゆる種類のプログラムをアンインストールするために使用される古典的な方法です。 もちろん、Edge のアンインストールにも役立ちます。 これを行うには、まず、 コントロールパネル 私たちのPCの。 そこから、最初にオプションを選択します プログラム その後の プログラムをアンインストールします。
上の画像に示すように、コンピューターにインストールされているすべてのプログラムとアプリケーションを含む長いリストが画面に表示されます。 についてです 「Microsoft Edge」を検索してダブルクリックします。 これにより、プログラムがアンインストールされ、画面上のメッセージで確認されます。
コマンドプロンプト経由
このブログの以前の投稿では、 たとえばこのようにコマンド プロンプト (CMD) には、あらゆる種類のアクションを実行するための多くのコマンドが用意されていることがすでにわかりました。 もちろん、このリソースを使用して Edge をアンインストールすることもできます。
まず、Windows の検索バーに「cmd」と入力してコマンド プロンプトを開きます。 次に、入力する必要があります XNUMXつのコマンド 以下のように、それぞれの後に Enter キーを押します。
C:/Program Files (x86)/Microsoft/Edge/Application/[インストールされているバージョン]/インストーラー
setup.exe –uninstall –システムレベル –verbose-logging –force-uninstall
両方のコマンドを入力すると、Windows は Edge のアンインストールを続行するかどうかを尋ねます。 「はい」と答えると手続きは完了です。 この方法を使用するには、インストールされているブラウザのバージョンを知ることが不可欠です。これは、最初のコマンドで書き込む必要があるデータの XNUMX つであるためです。
メディアンテ PowerShell

この 10 番目の方法は、Windows 11 および Windows XNUMX でのみ使用できます。このコマンド コンソールを開くには、Windows のスタート ボタンをマウスの右ボタンでクリックし、 管理者権限を持つ Windows PowerShell.
次に、次のコマンドを入力します。
get-appxpackage *エッジ*
この後、ブラウザに関するすべての情報がボックスに表示されます (上の画像を参照)。 そこで、赤でマークした行を選択してコピーする必要があります。 Microsoft.MicrosoftEdge.Stable。 次に、コマンドラインに戻って次のコマンドを入力する必要があります。
削除-appxpackage
ここに、前にコピーしたテキストを貼り付ける必要があります。 最後に Enter キーを押して、Edge のアンインストールを完了します。
Edgeを再インストールする
冒頭で述べたように、Edge をアンインストールすることは、思ったほど良いアイデアではない可能性があります。 これにより PC の使用時に問題が発生する場合は、次のことを検討する必要があるかもしれません。 ブラウザを再インストールする。 幸いなことに、それはいつでも手の届くところにある可能性があります。 それにはいくつかの方法があります。
- 最初の選択: Edge Web サイトにアクセスし、そこから使用しているオペレーティング システム (Windows 10、Windows 11、macOS、Android、iOS) のバージョンのブラウザーをダウンロードします。
- セグンダオプシオン: Microsoft Store に直接アクセスし、そこから Edge をダウンロードします。 唯一留意すべき点は、Windows 10 より前の古いバージョンの Windows では利用できるオプションがないことです。

