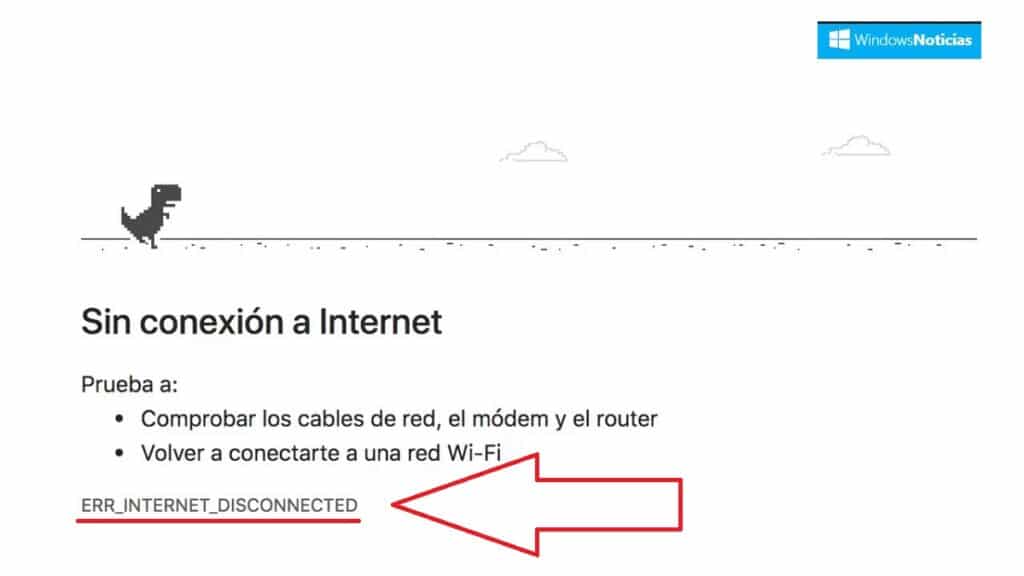
ERR_INTERNET_DISCONNECTED は、Windows 10 でインターネットを閲覧しようとしたときに発生する可能性のある最も頻繁なエラーの XNUMX つです。これは、オンラインでの日常の活動を妨げているかなり面倒でイライラする問題です。 それを修正するために何ができますか?
幸いなことに、比較的一般的な問題であるため、十分に研究されており、非常に簡単に解決できます。 場合によっては、新しい WLAN 構成を作成するか、ウイルス対策を無効にするだけで十分です。 私たちが試すことができることはたくさんあります。 この投稿では、たくさんのことを紹介します soluciones その中には、必要なものが必ず含まれます。
ERR_INTERNET_DISCONNECTED エラーはどういう意味ですか?
このエラーの意味を正しく解釈するために、英語の知識は必要ありません。 ブラウザがインターネットに接続できない、デバイスが切断されているか、接続を妨げている何かがあるためです。

通常、ERR_INTERNET_DISCONNECTED エラーはインターネット ユーザーにのみ影響します。 Google Chromeただし、場合によっては他のブラウザでも発生する可能性があります。
エラーの原因は非常に多様です。ルーターの問題、デバイスの Web 構成の問題、ウイルス対策の干渉など...問題が発生した場所に応じて、適切な解決策を適用する必要があります。
ERR_INTERNET_DISCONNECTED エラーの解決策
ソリューションのリストを開始する前に、簡単な事前チェックが必要です。 エラーメッセージが出たURLにアクセスしてみるだけです。 ページが開いた場合、ブラウザ自体に問題がある可能性が高くなります。
インターネット接続を確認する
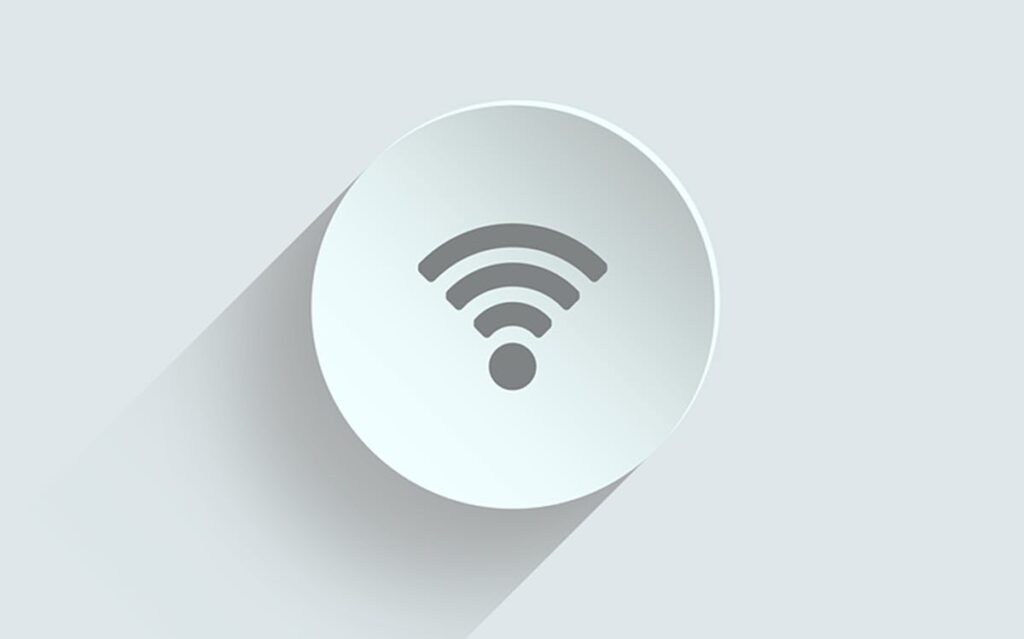
論理的。 ERR_INTERNET_DISCONNECTED エラーの解決策を見つけるための最初のステップは、ルーターを確認し、すべてのケーブルが所定の位置にあり、完全に接続されていることを確認することです。 テストを実行し、別のデバイスからの接続を確立することも必要です。 これでもうまくいかない場合は、ネットワーク ケーブルまたは 無線LAN.
結局のところ、より複雑なソリューションを試す前に、最も明白なエラーを除外する必要があります。 多くの場合、ルーターを再起動するだけで問題を解決できます。
名前とパスワードを変更する
一部の Windows ユーザーは、ERR_INTERNET_DISCONNECTED エラーを修正するには、ワイヤレス ネットワーク名とパスワードを変更するだけの簡単な方法で修正できると報告しています。 この調整を行うには、ルーターにアクセスしてデータを変更するだけです。
LAN を再構成する
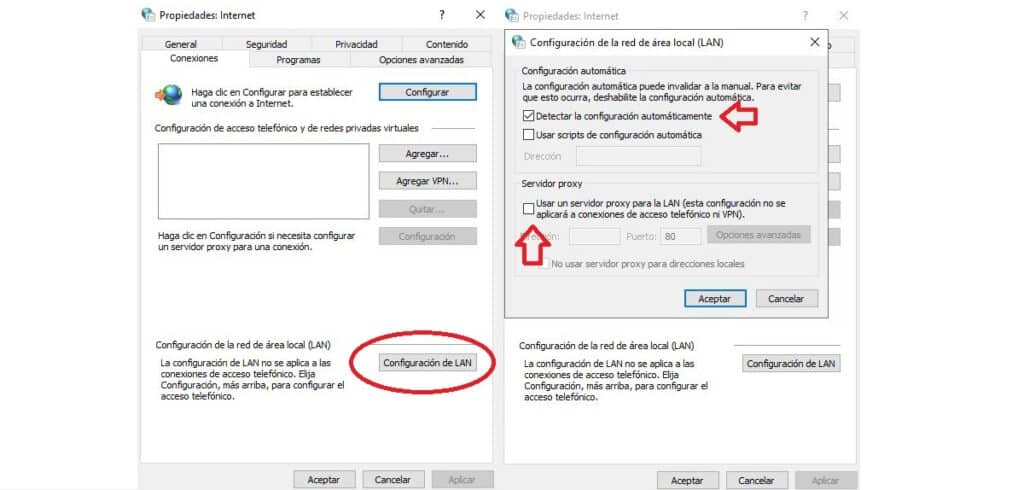
エラーの原因はおそらく ローカル エリア ネットワーク (LAN) 設定の予期しない変更 私たちのコンピュータから。 そうである場合は、再構成または再調整する必要があります。 その方法は次のとおりです。
- まず、行きましょう コントロールパネル。
- そこで選択します "ネットワークとインターネット".
- 次のメニューで、をクリックします "インターネット設定"。
- 次に、 «接続» その後 「LAN設定」。 そこで、次の XNUMX つのアクションを実行する必要があります。
- En 「オートセットアップ」、ボックスをチェックして、構成を自動的に検出します。
- 最後に、 プロキシサーバーで、[LAN にプロキシ サーバーを使用する] チェックボックスをオフにします。
ウイルス対策を無効にする
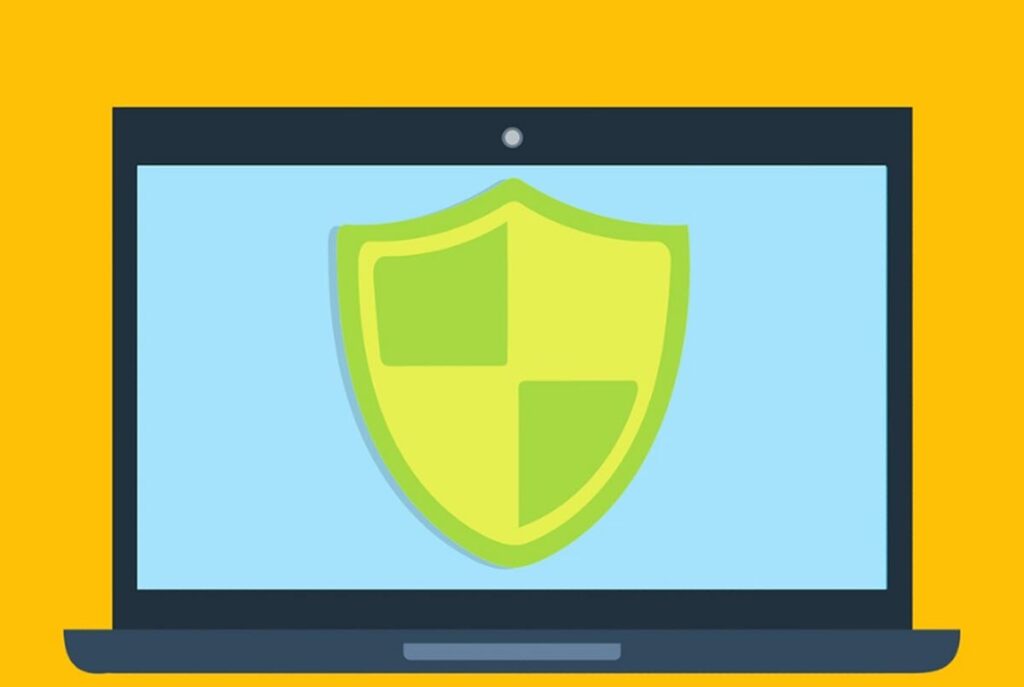
これはウイルス対策の永遠の問題です。ウイルス対策は非常に便利で必要なツールですが、非常に多くの場合、予期しない問題が発生します。 たとえば、インターネット接続を妨害し、迷惑な ERR_INTERNET_DISCONNECTED エラーを引き起こす可能性があります。
これが起こるとき、それは十分です ウイルス対策とファイアウォールを無効にする 問題を終了します。 また、再インストールするためにアンインストールする必要がある場合もあります。 または、干渉を引き起こさない別のツールを試してください。
閲覧履歴データの消去
問題のもう XNUMX つの一般的な原因は、Cookie とキャッシュされたデータからの干渉です。 我々は試すことができます 閲覧データを消去する この種の接続の問題に終止符を打ちます。 これが私たちができる方法です クロムブラウザで:
- まず、 設定メニュー、右上の XNUMX つの縦のドットのアイコンをクリックします。
- 次に、をクリックします コンフィギュレーション.
- メニューに行きましょう プライバシーとセキュリティ、選択する場所 閲覧データを消去する. このセクションでは、次の XNUMX つの側面で行動できます。
- Cookie およびその他のサイト データ。
- キャッシュされた画像とファイル。
- ブラウザ履歴。
- 最後に、をクリックします データを削除します。
ドライバーを更新する
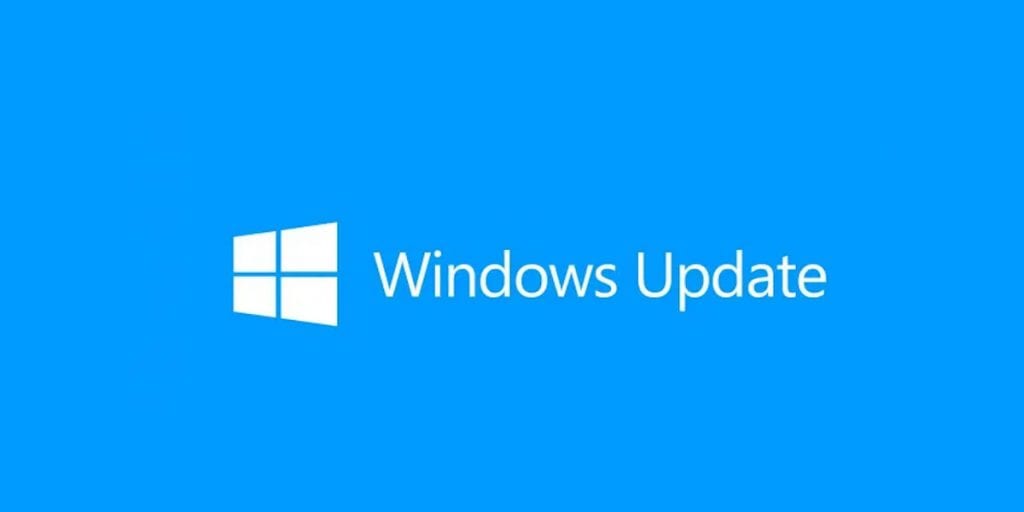
これは、上記のすべてが失敗した場合に試す必要がある最後の解決策です。 Windows ドライバーを更新することは、Microsoft オペレーティング システムでよく遭遇するさまざまな問題を解決するのに役立つレシピです。
Windows ドライバーを更新する最も簡単な方法は、 Windows Updateの。 これはあなたがそれをする方法です:
- 検索バーに移動して書き込みます 「デバイス管理者」。 表示されたら、それをクリックします。
- 以下に示すデバイスのリストで、更新するデバイスを右クリックします。
- オプションの新しいリストで、選択します 「ドライバーの更新」。
- 更新プログラムを探す場所を尋ねるポップアップ ウィンドウが開きます。 我々が選択しました 「更新を自動的に確認する」 そして、Windows に作業を任せるだけです。