
コピーアンドペースト機能は、他の機能の中でも特に大量のテキストを書くことを回避できるため、多くの場合に非常に便利です。 しかし、真実は、かなり長い間、それはあまり進化していなかったということです。 一度だけ使用可能 クリップボードから。
そのため、Windows 10の登場により、この点で最も便利な機能を統合することが可能になりました。 彼の名前は クリップボードの履歴 y インストールを必要とせずに完全に使用できます、Windowsに標準で付属しているため。 さて、この機能を知らない方や、正しく使う方法がわからない方もいらっしゃるので、その仕組みをご紹介します。
これがどのように クリップボードの履歴 Windows 10
すでに述べたように、この場合は、Windows 10に標準で付属している機能であり、特定の場合に非常に役立つ可能性があります。 ただし、デフォルトでは、通常はアクティブ化せずに提供されます。 あなたが興味を持っているなら、あなたはすることができます 機器の構成に移動します (Windows + Iを押すか、[スタート]メニューから)、 「システム」を選択する 第一画面で、そして 「クリップボード」を選択する 左側にあります。 最後に、あなたはする必要があるだけです 「クリップボード履歴」でアクティブ化するオプションを選択します.
これを行ったら、それを使用するためにあなたは始めなければなりません 標準的な方法から何かをコピーする。 必要に応じて、Control + Cを押すか、マウスの右ボタンを使用して、任意のテキストまたは要素を選択してコピーできます。 次に、履歴にアクセスするには、覚えて、 Windows + Vのキーの組み合わせを押します.
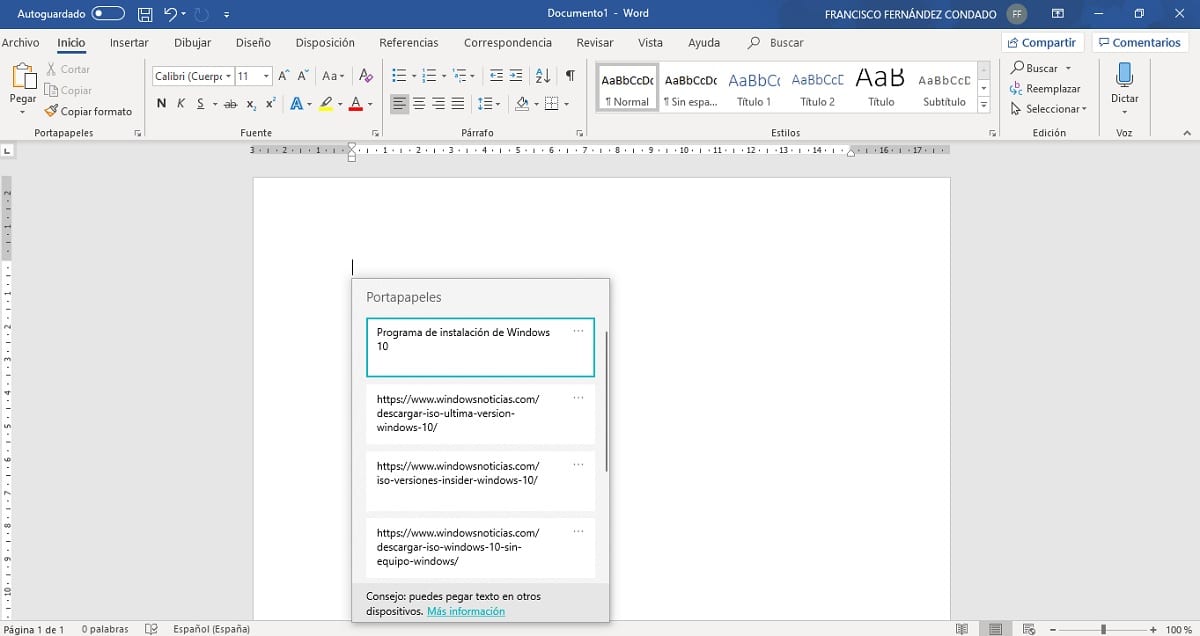
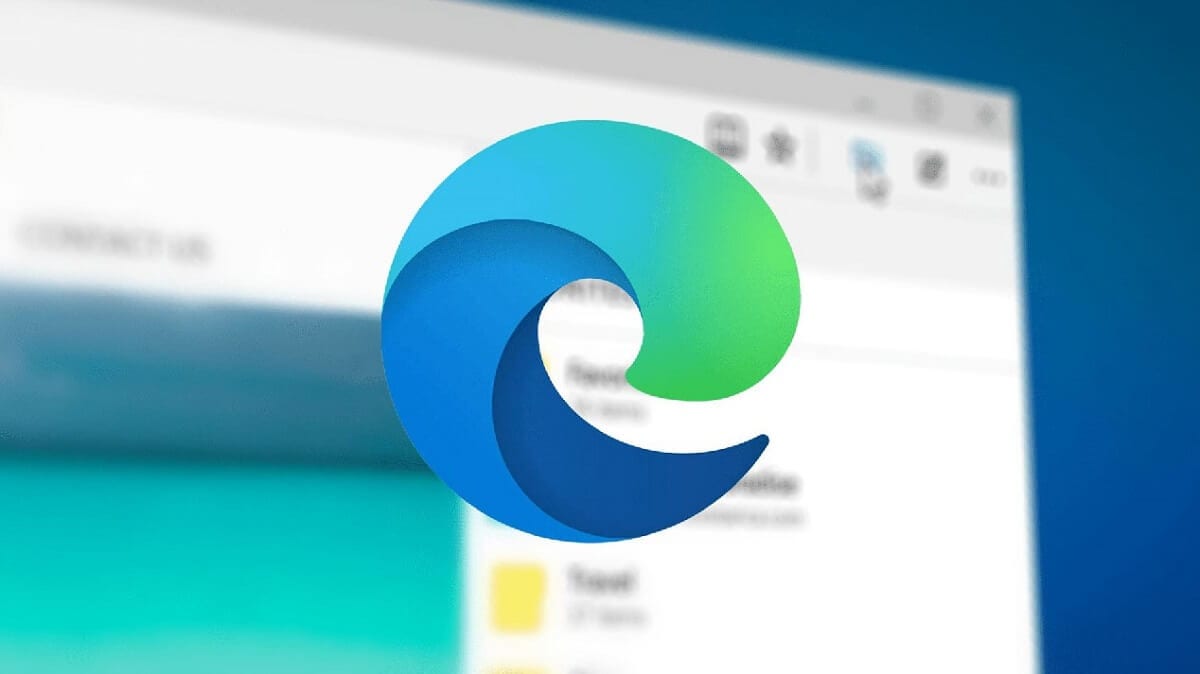
このように、すでに コピーされたさまざまなフラグメントを使用して、貼り付けるフラグメントを選択できるようにするには、前述のWindows + Vの組み合わせを押すだけです。。 これを行うと、すでに書き込み可能な場所にいる場合は、ポップアップウィンドウにクリップボードがどのように表示されるかがわかります。ここで、キーボードの矢印またはマウスを使用して、貼り付けるテキストを選択できます。正しく配置されます。
間違いなく、Windows 10の最も便利な機能のXNUMXつです。特に、Wordなどのワードプロセッサを頻繁に使用する場合は、アクティブにすることを強くお勧めします😉
ホセがお役に立ててうれしいです、ご挨拶。