
私たちが定期的に使用しているXNUMXつの形式は、WordとPDFです。。 私たちが絶えず実行しなければならないXNUMXつのアクションは、これらXNUMXつのフォーマット間で変換することです。 したがって、場合によってはこれを行う必要がある可能性がありますが、最善の方法がよくわかりません。 以下に、利用可能ないくつかのオプションを示します。
いくつかの方法があります WordからPDFに簡単に切り替えることができます 私たちのWindowsコンピュータで。 したがって、このドキュメントを目的の形式で取得するための最良の方法を見つけることができます。特に、印刷したり、郵送したりする場合は、PDFの方が通常は快適です。
ウェブページ
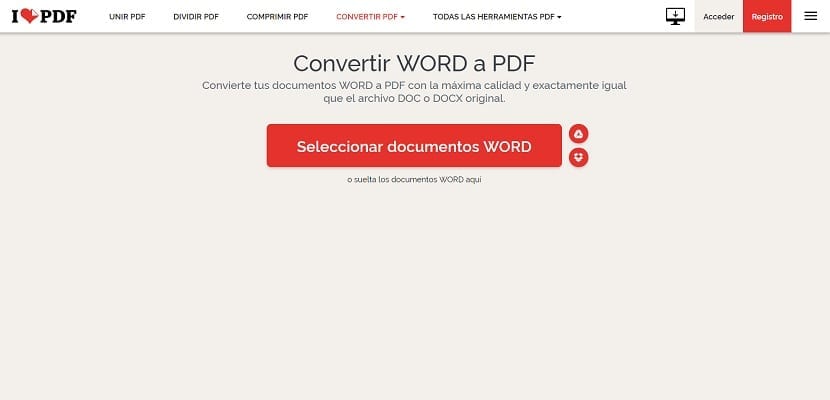
非常に快適なオプションは、Webページを使用することです。 私たちはこの可能性を私たちに与える幅広い選択肢を見つけます。 操作はすべて同じです。つまり、ページにWord形式でドキュメントをアップロードし、PDFとしてダウンロードするように依頼します。 したがって、この点に関して実際に何もする必要はなく、この点に関して検討するのに特に快適なオプションです。 使いやすい。
このタイプのWebサイトはWord文書をPDFに変換するため、非常に高速なオプションであることに加えて、ほとんどありません。 完了するまでに数秒または数分かかります、プロセスは終了しました。 次に、このファイルを目的の形式でコンピューターにダウンロードできます。 この点で非常に快適です。 また、この分野のページの選択肢は豊富ですが、すべてが良好です。 この点で最もよく知られているページは次のとおりです。
それらのすべては、この点で望ましいパフォーマンスを提供します。 したがって、どちらを使用するかはそれほど重要ではありません。
マイクロソフトワード
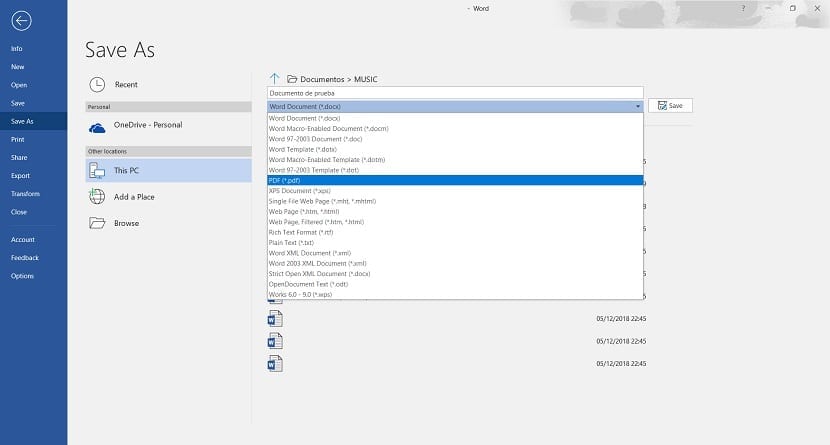
Wordの最新バージョンでは、次のことが可能です。 ドキュメントを他の形式で保存し、 その中にはPDFがあります。 したがって、この意味で非常に快適なオプションであり、エディターを非常に簡単に使用して、この場合は目的の形式でドキュメントを取得できます。
画面にPDFとして保存するドキュメントがある場合は、ファイルオプションを確認する必要があります。 このオプションは、Wordのドキュメントの左上にあります。 それをクリックすると、一連の追加オプションにアクセスできます。 名前を付けて保存、それは私たちが興味を持っているものです。 ドキュメントを保存する一連の形式から選択できます。
これらのオプションからPDFを選択するだけです。このWord文書はPDFとしてコンピュータに保存されます。 この場合、場所を選択するだけで済みます。 したがって、これは非常に単純なプロセスであり、完了するのに数秒しかかかりません。
Googleドキュメント

非常に快適な別のオプションは、Googleドキュメントを使用することです。 クラウドのGoogleドキュメントエディタには多くのオプションがあり、ドキュメントをあらゆる種類の形式で保存して、目的の形式でコンピュータにダウンロードできます。 したがって、クラウド自体で編集しているドキュメント、またはクラウドにWordドキュメントをアップロードしているドキュメントでそれを行うことができます。
ドキュメントをアップロードしたら、右クリックしてGoogleドキュメントで開きます。 クラウドドキュメントエディタ内で、画面の左上部分にあるファイルオプションを使用します。 そこで、いくつかのオプションがあるドロップダウンメニューが表示されます。 そのうちのXNUMXつは次のようにダウンロードです、いくつかの形式から選択できます。 問題のフォーマットのXNUMXつはPDFです。
次に、このフォーマットをクリックするだけで、 ドキュメントがコンピューターにダウンロードされるのを待ちます。 ほんの数秒で、このWord文書はすでにPDFファイルになっています。 これは、それほど時間のかからないもうXNUMXつの迅速でシンプルなオプションです。